Google Photos продовжує отримувати нові та покращені функції на регулярній основі, а одне з останніх оновлень Android зосереджено на редагуванні відео. Навіть якщо у вас немає найновішого телефону Pixel 9 (який потрібен, якщо ви хочете випробувати новий дивний інструмент Reimagine ), тепер ви можете пришвидшувати, сповільнювати та покращувати свої кліпи кількома дотиками, а також обрізати їх легше опустити.
З'явилися найновіші інструменти редагування відео AI у Google Photos
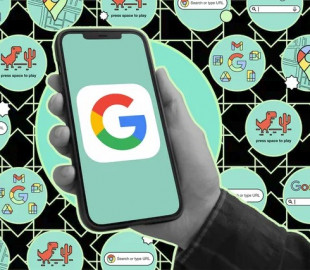
Ви також можете очікувати те, що Google називає «попередні налаштування відео на основі штучного інтелекту» у версіях Google Photos для Android і iOS. Після того, як алгоритм програми проаналізує ваші кліпи, ви отримаєте вибір ефектів — обрізки, масштабування, уповільнення — які можна застосувати дотиком. Програма бере на себе роль директора та вибирає, де та як застосовувати ці налаштування.
Коли зміни надійдуть на ваш телефон, ви також помітите, що інтерфейс став трохи чистішим, із більшими піктограмами та більшим текстом, що робить більш очевидним те, що ви робите. Ідея полягає в тому, що швидко застосувати кілька редагувань перед тим, як ділитися своїми кліпами, стало набагато простіше, ніж будь-коли, без необхідності відкривати окремий редактор на телефоні чи комп’ютері.
Інструмент обрізки
По-перше, у нас є те, що Google описує як «покращені елементи керування» для вирізання стороннього відео на початку та в кінці ваших кліпів — хоча, на мій погляд, тут немає великої відмінності порівняно з попередньою версією інструмента обрізання. .
Ручки на обох кінцях кліпси трохи більші та товщі, тому їх легше натискати пальцем. Ви також отримуєте мітку часу, яка відображається на екрані, коли ви перетягуєте ці маркери, тож загалом редагування легше застосувати.
Інструмент обрізання з’являється автоматично, щойно ви редагуєте відео, і ви можете повернутися до нього, натиснувши кнопку «Відео».
- Перетягніть лівий маркер, щоб змінити місце початку відео.
- Перетягніть правий маркер, щоб змінити кінцеву точку відео.
- Перетягніть білу смугу між двома маркерами, щоб переміщатися по кліпу.
- Торкніться кнопки відтворення в будь-який момент, щоб переглянути свій новий матеріал.
- Виберіть «Зберегти копію» , щоб підтвердити зміни та зберегти окремий кліп.
:format(webp)/cdn.vox-cdn.com/uploads/chorus_asset/file/25721907/01_trim.jpg)
:format(webp)/cdn.vox-cdn.com/uploads/chorus_asset/file/25721908/02_enhance.jpg)
Інструмент автоматичного покращення
У Google Photos тепер є нова функція автоматичного покращення, яка аналізує ваш кліп, а потім застосовує власний вибір покращень кольору, одночасно стабілізуючи відео.
- Торкніть «Відео», а потім «Покращити» , щоб застосувати автоматичні покращення.
- Натисніть кнопку відтворення, щоб побачити, як виглядають оновлені кадри.
- Знову торкніться Enhance , щоб побачити різницю з налаштуваннями та без них.
- Виберіть «Зберегти копію» , щоб зберегти розширене відео як окремий файл.
Якщо ви бажаєте застосувати стабілізацію відео без покращення кольору, просто торкніться «Стабілізувати» на панелі інструментів «Відео» .
Швидкісний інструмент
:format(webp)/cdn.vox-cdn.com/uploads/chorus_asset/file/25721910/03_speed.jpg)
Новий інструмент швидкості в Google Photos дає вам більше контролю над темпом ваших відео для прискорення та сповільнення дії. Ефект можна застосувати до певної частини кліпу або до всього.
- Натисніть «Відео» , а потім «Швидкість» , щоб відкрити редактор.
- Використовуйте смуги на часовій шкалі, щоб указати, де ви хочете, щоб ефект почався та зупинявся.
- Виберіть швидкість відтворення під часовою шкалою: від 1/4 швидкості до 4-кратної швидкості.
- Торкніться кнопки відтворення, щоб побачити, як зараз виглядає відео.
- Виберіть «Готово» , а потім «Зберегти копію» , коли ви задоволені результатами, щоб зберегти окремий відеофайл.
Це не найдосконаліший ефект редагування відео, який ви коли-небудь бачили, але враховуючи, що для цього потрібно лише кілька дотиків до екрана телефону, ви можете отримати вражаючі результати.
Попередні налаштування відео
:no_upscale():format(webp)/cdn.vox-cdn.com/uploads/chorus_asset/file/25721913/04_presets.gif)
На відміну від наведених вище інструментів, які є ексклюзивними для Android, попередні налаштування відео на основі AI доступні в Google Photos як для Android, так і для iOS. Або, принаймні, з часом вони будуть — хоча їх було оголошено у вересні , на момент написання цієї статті я ще не бачив попередніх налаштувань у програмах Google Photos на жодній платформі.
Коли вони з’являться, кнопка Presets з’явиться між Video та Crop у параметрах у нижній частині інтерфейсу. Виберіть його, і ви побачите вибір редагувань, які можна застосувати одним дотиком: базовий кадр , уповільнена зйомка , масштабування та відстеження . Вони будуть застосовані, коли штучний інтелект Google Photos вважатиме за потрібне на основі відеовмісту.
Прикладом, який Google наводить, є відео скейтборду, де дія обрізана аж до стрибка клавіші, який також уповільнюється. Одночасно для гарної міри застосовуються покращення кольору. Як і раніше, ви можете попередньо переглянути зміни, а потім натиснути «Зберегти копію» , щоб прийняти зміни та зберегти новий відеофайл, залишивши оригінал недоторканим.




