Як знайти приховані програми, що уповільнюють роботу ноутбука
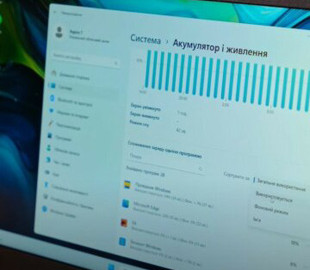
Програми можуть знижувати продуктивність комп'ютера не тільки за рахунок споживання ресурсів ЦП, але й за рахунок ресурсів оперативної пам'яті, у додатку "Диспетчер задач" є можливість перегляду цих параметрів.
Зниження продуктивності комп'ютера найчастіше пов'язані з високим рівнем споживання ресурсів ПК різними програмами. Щоб дізнатися, які саме програми гальмують роботу комп'ютера, можна скористатися стандартними системними програмами Windows або сторонніми утилітами.
Стандартні способи визначення програм, що гальмують комп'ютер:
- Диспетчер завдань: У всіх версіях операційних систем Windows є системна програма "Диспетчер задач". Щоб запустити його, можна скористатися комбінацією клавіш "Ctrl + Alt + Delete" і натиснути на кнопку "Диспетчер завдань". Після запуску програми відкрийте вкладку "Процеси" та відсортуйте список запущених процесів за відсотком споживання ресурсів центрального процесора (кнопка "ЦП"). Програми, що споживають найбільший рівень ресурсів центрального процесу, будуть відображені у верхній частині списку запущених процесів.
Однак програми можуть знижувати продуктивність комп'ютера не тільки за рахунок споживання ресурсів ЦП, але й за рахунок ресурсів оперативної пам'яті та/або жорстких дисків/накопичувачів. У програмі "Диспетчер завдань" є можливість перегляду цих параметрів. Досить сортувати список процесів за значенням споживання ресурсів пам'яті та/або диска.
Розширену інформацію про запущені процеси можна переглянути в іншому системному додатку - "Монітор ресурсів". Його можна запустити з "Диспетчера завдань", перейшовши у вкладку "Продуктивність" і клацнувши по елементу "Відкрити монітор ресурсів" у нижній частині вікна.
У самій програмі "Монітор ресурсів" відкрийте вкладку "ЦП". Тут можна отримати інформацію не тільки про запущені процеси, а й служби, а також пов'язані з процесами дескрипторами та модулями. У програмі "Монітор ресурсів" є корисна функція визначення середнього рівня навантаження на процесор протягом 60 секунд. Тобто. якщо той чи інший процес гальмує комп'ютер лише кілька секунд, який саме їх це робив протягом хвилини, можна буде визначити, відсортувавши список за параметром " Середнє для ЦП " .
Через "Монітор ресурсів" можна переглянути рівні споживання процесами пам'яті та диска, для чого потрібно перейти у вкладку "Пам'ять" або "Диск", відповідно.
Які програми "гальмують" Windows? Існує безліч платних та безкоштовних аналогів системних додатків "Диспетчер завдань" та "Монітор ресурсів". Технічно вони майже нічим не відрізняються від стандартних програм Windows, однак їх можна використовувати в ситуаціях, коли "Диспетчер завдань" неможливо викликати з вини будь-якого вірусу, що блокує виклик системних додатків.
Серед безкоштовних менеджерів процесів відзначимо програму Process Explorer. Його не потрібно встановлювати, просто розпакуйте завантажений архів і потім запустіть файл procexp.exe або procexp64, залежно від розрядності операційної системи (32 або 64 біт, відповідно). У самій програмі Process Explorer залишиться відсортувати перелік процесів за рівнем споживання ресурсів процесора.
Источник: main.politeka.net




