Як поліпшити перегляд YouTube за допомогою прихованих налаштувань
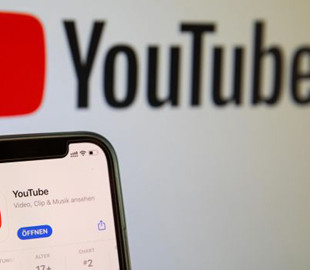
YouTube - це не тільки місце для відео, а й потужна платформа з безліччю налаштувань, які можуть значно поліпшити ваш досвід. Багато з цих функцій приховані й не завжди очевидні для користувачів, але вони здатні зробити перегляд комфортнішим і захопливішим.
Про 17 найкращих прихованих налаштувань, які допоможуть вам отримати максимальне задоволення від контенту на YouTube, розповідає РБК-Україна (проект Styler) з посиланням на популярне видання PCWorld, яке спеціалізується на новинах, оглядах і посібниках із комп'ютерів і технологій.
Загальні поради щодо YouTube
Створюйте GIF із відео на YouTube
Чи знаєте ви, що можна швидко створити GIF з відео на YouTube абсолютно безкоштовно? Зайдіть на сайт генератора GIF - makeagif.com, вставте посилання на потрібне відео і налаштуйте параметри. Ви можете вибрати якість (максимум - середня в безкоштовній версії), довжину GIF і швидкість відтворення.
Варто зазначити, що безкоштовна версія містить водяний знак і обмеження за роздільною здатністю.
Увімкніть темний режим
Темний режим - невелике налаштування, яке значно покращує враження від перегляду YouTube. Він особливо корисний під час тривалого використання додатка, оскільки знижує навантаження на очі й економить заряд батареї.
Щоб увімкнути темний режим на ПК, натисніть на свій аватар і виберіть "Оформлення". В офіційному додатку YouTube темний режим доступний у меню "Налаштування", "Загальні" і "Дисплей".
Зміна швидкості відтворення
У параметрах відтворення (значок шестерні) можна змінювати швидкість відео. Ви можете прискорити ролик удвічі або сповільнити його в чотири рази. Це зручно, якщо автор затягує розповідь або ви хочете уважно розглянути кроки в навчальному відео.
Увімкнення субтитрів
Іноді зрозуміти мову у відео буває складно, особливо якщо це акцентована англійська або рекламний ролик зі швидким темпом. У таких випадках допоможуть субтитри.
У більшості відео YouTube є можливість їх увімкнення. Кнопка активації субтитрів розташована поруч з іконкою шестерні під відео в браузерній версії YouTube.
Як відтворювати відео з YouTube у фоновому режимі на мобільних пристроях (Android та iOS)
На YouTube є дратівливе обмеження - на смартфоні відео відтворюється тільки в активному вікні. Якщо ви хочете слухати тільки звук (музику), потрібно тримати дисплей увімкненим і додаток відкритим. Щойно ви згортаєте відео або блокуєте екран, відтворення зупиняється.
Як обійти це на Android:
У мобільному браузері Firefox є безкоштовне розширення "Video playback in the background". Встановіть його через меню браузера (три крапки) в розділі "Додатки".
Для iPhone:
Відкрийте відео в браузері та увімкніть десктопну версію сайту через налаштування. Потім згорніть браузер за допомогою кнопки "Додому" і відкрийте швидкі налаштування (жестом зверху праворуч). Тут можна знову натиснути Play, і відео продовжуватиме відтворюватися у фоновому режимі, навіть якщо екран вимкнений.
Поради та рекомендації щодо поліпшення YouTube на вашому ПК
Як завантажити музику з YouTube і зберегти її у форматі MP3
На YouTube можна знайти безліч треків із різних жанрів та епох. Хоча сама платформа не заохочує завантаження музики, існують сторонні онлайн-сервіси, які дають змогу швидко конвертувати аудіодоріжки з відео в MP3 і зберегти їх локально на пристрої.
Приклад таких сервісів - ytmp3.cc, 320ytmp3.com та інші.
Гарячі клавіші для управління YouTube
Для зручності роботи з YouTube є безліч гарячих клавіш, які прискорюють навігацію і спрощують управління відео. Особливо корисно для тих, хто часто користується платформою.
Якщо поєднання клавіш не працюють, клікніть по відео, щоб активувати плеєр.
Як поділитися посиланням на конкретний момент у відео
Хочете показати другу смішний момент у довгому ролику? Для цього необов'язково відправляти весь відеокліп - можна створити посилання на конкретну секунду.
Як це зробити:
- Перемотайте відео до потрібного моменту
- Клікніть правою кнопкою миші на відео і виберіть "Копіювати URL відео з прив'язкою до часу"
- Посилання скопіюється в буфер обміну. Вставити його можна за допомогою правого кліка або поєднання клавіш CTRL+V
Редагуйте плейлисти разом із друзями
Хочете, щоб друзі або знайомі могли редагувати ваші плейлисти на YouTube? Це легко влаштувати.
Відкрийте плейлист, який ви хочете зробити доступним для спільного редагування.
Зверніть увагу: якщо плейлист ще не публічний, потрібно змінити налаштування видимості.
Натисніть кнопку "Поділитися" і виберіть функцію "Запросити учасників".
Скопіюйте згенероване посилання та надішліть його своїм контактам.
Переконайтеся, що у вікні, що з'явилося, активовані функції "Редагувати разом" і "Дозволити новим учасникам".
Увімкніть прискорене перемотування реклами в Chrome або Edge
Набридли настирливі рекламні вставки на YouTube? Це знайоме багатьом користувачам - реклама з'являється перед відео, а іноді й у середині. До того ж YouTube все частіше блокують блокувальники реклами.
Є рішення для користувачів браузерів Chrome і Edge - розширення "Ad Speedup - Skip Video Ads 16X Faster".
Воно автоматично прискорює відтворення рекламних роликів у 16 разів і пропускає їх за лічені секунди. Це безкоштовне розширення доступне для скачування в інтернет-магазинах Chrome і Edge.
Корисні поради для YouTube на smart-TV
Перегляд YouTube на великому екрані телевізора - це особливе задоволення. Великий дисплей дає змогу роздивитися всі деталі, а ви можете влаштуватися на дивані та розслабитися за улюбленими роликами. Ось кілька порад, як зробити перегляд YouTube на Smart TV ще зручнішим.
Як увімкнути або вимкнути субтитри
Якщо ви не знаєте, як увімкнути або вимкнути субтитри на YouTube на вашому телевізорі, це може дратувати. На щастя, функція доступна всього за кілька кліків.
- Поставте відео на паузу і натисніть кнопку "Вгору" на пульті
- Перейдіть у налаштування (зазвичай праворуч, значок шестерні)
- У вікні, що відкрилося, виберіть субтитри, якщо вони доступні для цього відео
Підключіть телевізор до інтернету через Ethernet-кабель
Ця порада актуальна не тільки для YouTube, а й для інших стрімінгових сервісів, таких як Netflix. Якщо ви стикаєтеся з проблемами завантаження відео або переривчастим відтворенням, це може бути пов'язано з використанням Wi-Fi.
Підключіть ваш смарт-ТВ безпосередньо до роутера за допомогою Ethernet-кабелю. Це забезпечить стабільне з'єднання і максимальну швидкість передавання даних, що позбавить вас проблем із відтворенням.
Источник: rbc.ua




