Як на Windows відключити автоматичне перезавантаження після оновлень: допоможуть 7 надійних методів
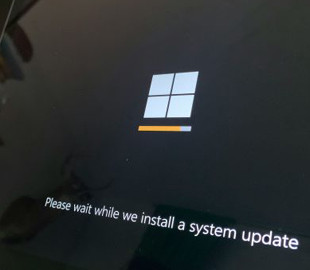
Автоматичне перезавантаження після оновлень Windows може стати неприємним сюрпризом, особливо якщо ви працюєте над важливим проектом або просто залишили пристрій увімкненим для виконання завдань. На щастя, існує кілька перевірених способів уникнути цих несподіванок.
Про це пише РБК-Україна (проект Styler) з посиланням на веб-сайт Technology Personalized, який спеціалізується на технологічній тематиці.
Зміна активних годин для оновлень Windows
Windows 10 і 11 надають базові налаштування управління оновленнями, даючи змогу сповіщати вас перед їх встановленням і налаштовувати час для перезавантаження пристрою після їх завантаження. Цей простий метод підходить більшості користувачів, яких дратують автоматичні перезавантаження після оновлень.
Як змінити налаштування оновлень Windows
Відкрийте "Налаштування" на своєму ноутбуці з Windows і перейдіть на вкладку "Центр оновлення Windows".
Увімкніть опцію "Повідомляти мене, коли потрібне перезавантаження для завершення оновлення". Windows інформуватиме вас, якщо для закінчення апдейту потрібне перезавантаження пристрою.
Потім натисніть "Активні години", виберіть "Вручну" з меню, що випадає, і задайте час початку і закінчення, щоб пристрій перезавантажувався тільки в межах цих активних годин.
Windows не пропонує пряму опцію для повного вимкнення перезавантаження після завершення оновлення. Ви можете лише налаштувати активні години і отримувати сповіщення перед перезавантаженням пристрою.
Редагування параметрів групової політики
Ви можете використовувати редактор групової політики для повного контролю над оновленнями Windows. Для користувачів версій Windows Pro і Enterprise Microsoft надає налаштування групової політики - це розширені параметри Windows, які здебільшого використовуються IT-адміністраторами для управління різними аспектами пристрою.
Зручний інтерфейс дає змогу будь-якому користувачеві, включно з тими, хто не розуміється на технічних деталях, налаштовувати параметри оновлень Windows і отримати детальний контроль над апдейтами. Однак редактор групової політики вбудований тільки у версії Pro і Enterprise Windows 10 і 11.
Користувачі Windows Home можуть окремо встановити налаштування групової політики або скористатися альтернативними методами, такими як вимкнення автоматичних оновлень через системні служби, щоб вимкнути оновлення назавжди.
Як керувати налаштуваннями Windows через редактор групової політики (для користувачів Windows Pro і Enterprise)
- Натисніть Win+R, щоб відкрити вікно "Виконати"
- Введіть gpedit.msc і натисніть Enter. Це відкриє редактор групової політики на вашому пристрої. Якщо він не запускається, ви можете встановити його вручну, дотримуючись інструкцій нижче
- Перейдіть у розділ "Конфігурація комп'ютера", потім виберіть "Адміністративні шаблони". Перейдіть у "Компоненти Windows"
- Прокрутіть униз, знайдіть "Центр оновлення Windows" і виберіть "Управління користувацьким досвідом"
- Знайдіть опцію "Не виконувати автоматичне перезавантаження для користувачів, які увійшли в систему, під час запланованих установок оновлень"
- Двічі клацніть на цю опцію і виберіть "Вимкнути"
Використовуючи це розширене управління через групові політики, ви можете запобігти автоматичному перезавантаженню пристрою після оновлень. Однак редактор групової політики доступний тільки у версіях Windows Pro, Enterprise і Education.
Відкрийте Блокнот і вставте в нього такий код:
@echo off
pushd "%~dp0"
dir /b %SystemRoot%\servicing\Packages\Microsoft-Windows-GroupPolicy-ClientExtensions-Package~3*. mum >List. txt
dir /b %SystemRoot%\servicing\Packages\Microsoft-Windows-GroupPolicy-ClientTools-Package~3. mum >>List. txt
for /f %%i in ('findstr /i . List. txt 2^>nul') do dism /online /norestart /add-package: "%SystemRoot%\servicing\Packages\%%i"
pause
Натисніть на вкладку "Файл" у верхній частині вікна, виберіть "Зберегти як...", потім збережіть файл під будь-яким ім'ям, використовуючи розширення .bat. Збережіть файл на робочому столі, щоб його було легко знайти.
Знайдіть збережений файл, клацніть правою кнопкою миші і виберіть "Запуск від імені адміністратора".
Відкриється Командний рядок, який автоматично завантажить усі необхідні файли для встановлення редактора групової політики на ваш пристрій.
Як тільки з'явиться повідомлення "Натисніть будь-яку клавішу для продовження", клацніть будь-яку клавішу.
Після цього редактор групової політики буде успішно встановлено на вашому пристрої. Тепер ви можете слідувати описаним вище крокам для налаштування політики та вимкнення автоматичного перезавантаження Windows після оновлень.
Зміна значень реєстру Windows
Реєстр Windows - це ієрархічна база даних, що зберігає низькорівневі системні налаштування. Змінюючи певні значення, можна контролювати поведінку системи, включно з налаштуваннями оновлень Windows, щоб запобігти автоматичному перезавантаженню.
Важливо пам'ятати, що неправильна зміна значень реєстру може призвести до критичних системних помилок. Дотримуйтесь інструкцій уважно.
Як змінити значення реєстру, щоб вимкнути автоматичне перезавантаження:
Відкрийте редактор реєстру.
Натисніть Win + R на клавіатурі, введіть команду REGEDIT, потім натисніть Enter.
Використовуючи URL-адресу шляху, тепер перейдіть до наступного варіанту: HKEY_LOCAL_MACHINE\SOFTWARE\Policies\Microsoft\Windows\WindowsUpdate\AU. Тут ви можете створити або змінити наявні значення. Знайдіть опцію з написом AU key.
Якщо його немає, перейдіть на вкладку Windows, клацніть по ньому правою кнопкою миші, виберіть "Новий розділ" і назвіть його AU.
Тепер усередині ключа AU натисніть "Вибрати новий", виберіть параметр DWORD (32 біта) і назвіть його NoAutoRebootWithLoggedOnUsers.
Тепер двічі клацніть на значенні NoAutoRebootWithLoggedOnUsers і встановіть його на 1. Перезавантажте пристрій, щоб застосувати всі зміни. Ви можете встановити основу на 1 і 0x1, якщо вона шістнадцяткова.
Після зміни опцій реєстру Windows, ви налаштували систему таким чином, щоб вона не перезавантажувалася після оновлення. Щоб підтвердити, що це працює, повторіть ті самі кроки і переконайтеся, що опцію NoAutoRebootWithLoggedOnUsers встановлено в 1. Перевірте, оновивши Windows, і переконайтеся, що система не перезавантажується автоматично.
Вимкнення автоматичних оновлень Windows
Оскільки оновлення Windows є основною причиною перезавантаження вашого пристрою, ви можете повністю вимкнути оновлення Windows, щоб запобігти автоматичному перезавантаженню системи.
Однак повне вимкнення оновлень Windows призведе до того, що система залишиться без оновлень, і ви не отримаєте нові функції ОС. Щоб оновити систему, вам потрібно буде вручну увімкнути службу оновлень і виконати апдейт пристрою.
Існує кілька способів вимкнути оновлення Windows.
Призупинення оновлень на певний час
Хоча Windows не пропонує повністю вимкнути автоматичні оновлення, вона надає можливість призупинити оновлення Windows на термін до 4 тижнів. Рекомендується використовувати це налаштування, якщо вам потрібне тимчасове рішення для призупинення автоматичних перезавантажень.
Повне вимкнення оновлень Windows може вплинути на продуктивність системи та запобігти встановленню останніх виправлень безпеки.
Щоб призупинити оновлення, перейдіть у налаштування оновлень Windows на вашому пристрої та знайдіть опцію призупинення оновлень. Виберіть меню, що випадає поруч із нею, і вкажіть, коли ви хочете призупинити оновлення Windows.
Вимкнення оновлень за допомогою диспетчера служб Windows
Додаток Диспетчер служб Windows, доступний для Windows 10 і 11, дає змогу вам контролювати всі служби, що працюють на вашій операційній системі, включно зі службами оновлень Windows.
Як вимкнути автоматичні оновлення Windows за допомогою диспетчера служб:
- Натисніть клавіші Windows + R, щоб відкрити вікно виконання
- Введіть services.msc і натисніть Enter. Або, клікнувши по рядку пошуку, введіть "Служби" і натисніть Enter
- У вікні Диспетчера служб прокрутіть униз і знайдіть Windows Update у списку служб
- Двічі клацніть на Windows Update
- У розділі Статус служби натисніть "Зупинити"
- У розділі Тип запуску виберіть "Відключено" у випадаючому меню
- Натисніть "Застосувати", потім "ОК", щоб зберегти зміни
- Тепер вам потрібно перезавантажити ПК, щоб зміни набули чинності
Вимкнення служби апдейта Windows запобігатиме автоматичній перевірці та встановленню оновлень на вашому пристрої. Це також відключить автоматичне перезавантаження після оновлень Windows.
Таким чином, ви можете уникнути переривань, викликаних оновленнями, і заощадити системні ресурси та пропускну здатність, зупинивши оновлення, що працюють у фоновому режимі.
Використання "Планувальника завдань" для вимкнення автоматичного оновлення Windows
Ви також можете запобігти автоматичному оновленню вашого пристрою після встановлення оновлень Windows за допомогою "Планувальника завдань".
Windows використовує завдання Update Orchestrator у "Планувальнику завдань" для планування та перезавантаження після встановлення оновлень. Цей метод працює як для Windows 11, так і для Windows 10, включаючи всі редакції, такі як Home і Enterprise.
Однак цей спосіб не зупиняє всі оновлення Windows. Якщо доступний новий апдейт, він все одно може бути завантажений і встановлений у фоновому режимі. Для деяких критичних оновлень Windows може ігнорувати налаштування "Планувальника завдань", що призведе до перезавантаження пристрою.
Налаштування "Планувальника завдань" можуть скидатися після оновлення Windows або встановлення інших апдейтів. Проте цей метод надає гнучкість для управління певними оновленнями і працює для всіх редакцій Windows.
Як запобігти автоматичним оновленням за допомогою "Планувальника завдань":
- Натисніть клавіші Windows + S (або відкрийте рядок пошуку) і знайдіть "Планувальник завдань". Відкрийте його на вашому пристрої
- У лівій панелі розгорніть "Бібліотека Планувальника задач", потім перейдіть у Microsoft, Windows і UpdateOrchestrator
- У папці UpdateOrchestrator знайдіть задачу з назвою Reboot
- Клацніть правою кнопкою миші на задачі Reboot і виберіть "Вимкнути". Якщо ви не знайшли її, шукайте щось пов'язане з schedule
- Знову клацніть правою кнопкою миші на завданні Reboot і виберіть "Властивості"
- Перейдіть на вкладку "Тригери" і видаліть або змініть їх (наприклад, встановіть на ручний режим або заснований на вході в систему)
- Натисніть ОК, щоб зберегти зміни
Після вимкнення перевірте, щоб задача Reboot була деактивована. Це має запобігти автоматичному перезавантаженню системи після оновлень. Однак завжди перевіряйте, чи запитує система перезавантаження замість того, щоб виконувати його автоматично.
Використання команд у терміналі для вимкнення оновлень
За допомогою командного рядка або PowerShell на вашому ноутбуці з Windows ви можете безпосередньо налаштувати службу оновлень Windows за допомогою команд. Обидва методи прямі, прості і дуже легкі в реалізації.
Для PowerShell використовуйте наступний код:
- Set-ItemProperty -Path "HKLM: \SOFTWARE\Policies\Microsoft\Windows\WindowsUpdate\AU" -Name "NoAutoRebootWithLoggedOnUsers" -Type DWord -Value 1
- Get-ItemProperty -Path "HKLM: \SOFTWARE\Policies\Microsoft\Windows\WindowsUpdate\AU"
Для командного рядка використовуйте наступний код:
- reg add "HKEY_LOCAL_MACHINE\SOFTWARE\Policies\Microsoft\Windows\WindowsUpdate\AU" /v NoAutoRebootWithLoggedOnUsers /t REG_DWORD /d 1 /f
Источник: rbc.ua




