У Кожного є купа доданих у закладки, доданих у вибране та збережених на потім веб-статей, які я збираюся одного дня прочитати… але цього не зробив. Я думаю, що частина того, що заважає мені працювати над цим списком, полягає в тому, що читання в Інтернеті, особливо довгих творів, може бути проблемою. На більшості сайтів, окрім важливого тексту та зображень, ви маєте постійну купу реклами, спливаючих вікон, панелей і медіа, з якими потрібно мати справу.
Вже можливо знайти режим читання, що вбудований у кожен браузер
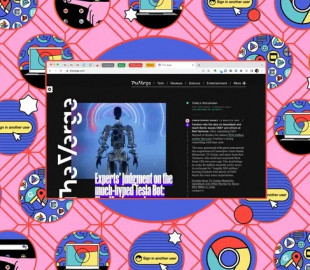
Ви можете уникнути цієї проблеми, скориставшись додатком закладок, таким як Pocket, який пропонує простіший спосіб як зберігати, так і читати довший вміст, або ви можете придбати окремий пристрій для читання, наприклад Kindle. Однак якщо ви не хочете мати справу з іншою програмою чи пристроєм, є інший спосіб. Більшість популярних веб-переглядачів тепер оснащено певним вбудованим режимом читання. Ідея полягає в тому, щоб отримати щось ближче до Kindle або Kobo: зручне для ока, без відволікань і зосереджене на тому, що вам насправді цікаво читати.
Ось як отримати доступ до режимів читання на робочому столі в Google Chrome, Apple Safari, Microsoft Edge та Mozilla Firefox. Я також включив режими читання для телефонів iPhone і Android.
Google Chrome для робочого столу
:format(webp)/cdn.vox-cdn.com/uploads/chorus_asset/file/25546797/01_chrome.jpg)
Chrome може бути найпопулярнішим браузером на робочому столі на певну відстань, але він все ще відстає від своїх конкурентів у деяких аспектах. Візьмемо один приклад: він не має режиму читання, який був би настільки зручним або добре розробленим, як інші браузери, які ми включили до цього списку. Режим читання доступний лише на бічній панелі, притиснутій до краю вікна перегляду, хоча ви можете розширити його до прийнятного розміру.
Щоб запустити режим читання Chrome:
- Натисніть три крапки (вгорі праворуч на будь-якій вкладці браузера).
- Відкрийте меню Інші інструменти .
- Виберіть режим читання .
- Використовуйте панель інструментів, щоб змінити вигляд тексту.
- Натисніть і перетягніть лівий край бічної панелі, щоб збільшити її.
Сам режим читання працює досить добре, з вибором шрифтів і кольорів на вибір, але він виглядає трохи складним.
Режим читання для Android
:format(webp)/cdn.vox-cdn.com/uploads/chorus_asset/file/25546842/Screenshot_20240726_094331.png)
:format(webp)/cdn.vox-cdn.com/uploads/chorus_asset/file/25546844/Screenshot_20240726_094402.png)
Android також підтримує режим читання. Хороша частина полягає в тому, що він працює на всіх Android, а не лише в Chrome, тож ви можете використовувати його, де забажаєте. Погана частина полягає в тому, що вам потрібно встановити окрему програму, щоб увімкнути його ( режим читання від Google), тому процес більш заплутаний, ніж мав би бути.
- Запустіть програму та дотримуйтесь інструкцій, щоб її налаштувати.
- Під час налаштування ви можете вибрати, як запустити режим читання: з плитки в швидких налаштуваннях, з плаваючої кнопки або одночасно натиснувши обидві клавіші гучності.
- Відкривши сторінку в Chrome, скористайтеся вибраним ярликом, щоб запустити режим читання. У нижній частині екрана можна налаштувати колір або розмір тексту або ввімкнути голосове читання.
- Після встановлення ви можете ввімкнути або вимкнути режим читання, перейшовши в Налаштування > Доступність > Режим читання .
Ще одна річ: можна спростити лише певні типи екранів, здебільшого прості статті з текстом і зображеннями. Але це значно полегшує читання вмісту на телефоні.
Apple Safari для робочого столу
:format(webp)/cdn.vox-cdn.com/uploads/chorus_asset/file/25546798/04_safari.jpg)
Safari розміщує піктограму свого режиму читання (також називається переглядом читання) прямо на панелі інструментів. Зовнішній вигляд режиму читання в Safari особливо скупий, і хоча є кілька варіантів шрифтів і кольорів, ви не отримаєте занадто багато.
Щоб увімкнути режим читання в Apple Safari:
- Натисніть піктограму перегляду сторінки для читання ліворуч від адресного рядка.
- Виберіть піктограму Aa праворуч від адресного рядка, щоб змінити шрифт і кольори.
Існує інший рівень функціональності, який ви отримуєте з Edge, Firefox або навіть Chrome — окремо Safari може читати веб-сторінки ( Редагування > Мовлення ) і зберігати їх на потім ( Закладки > Додати до списку читання ), але ця функція не вбудовано в цей режим читання.
Apple Safari для iPhone
:format(webp)/cdn.vox-cdn.com/uploads/chorus_asset/file/25546869/OpenAI_announces_SearchGPT__its_AI_powered_search_engine___The_Verge.jpeg)
:format(webp)/cdn.vox-cdn.com/uploads/chorus_asset/file/25546871/OpenAI_announces_SearchGPT__its_AI_powered_search_engine___The_Verge_2.jpeg)
Якщо ви прагнете отримати таку ж безладну роботу на своєму iPhone, Safari для iOS має ті ж функції, що й Safari для macOS, хоча це не зовсім там.
- Торкніться кнопки AA (або значка документа) ліворуч від адресного рядка.
- Виберіть Показати програму для читання .
- Знову торкніться кнопки AA (або піктограми документа), щоб змінити шрифт і кольори або прочитати сторінку вголос.
Ви також можете вибрати автоматичне використання режиму читання на сторінках, які його підтримують. У налаштуваннях iOS натисніть Програми > Safari > Reader і ввімкніть Усі веб-сайти .
Microsoft Edge
:format(webp)/cdn.vox-cdn.com/uploads/chorus_asset/file/25546803/02_edge.jpg)
Edge побудовано на тому ж коді Chromium, що й Chrome, але має кращий режим читання, який насправді називається Immersive Reader. Він займає весь екран, його легко вмикати та вимикати, а кнопка для його ввімкнення завжди доступна в інтерфейсі браузера (а не прихована в меню). Є також кілька способів персоналізувати його.
Щоб запустити режим читання в Edge:
- Натисніть значок книги праворуч від адресного рядка URL-адреси.
- Виберіть «Читати вголос» , щоб зачитати сторінку.
- Відкрийте параметри тексту , щоб змінити вигляд тексту. Спливаюче меню «Параметри тексту» дозволяє вам повністю контролювати вигляд режиму читання: ви можете змінити міжрядковий інтервал, колірну схему сторінки, використовуваний шрифт за замовчуванням і ширину стовпця сторінки.
- Натисніть Параметри читання , щоб отримати доступ до параметрів перекладу та виділити окремі рядки тексту під час їх читання.




