ТОП-5 секретів Android, які допоможуть вам прокачати свій смартфон
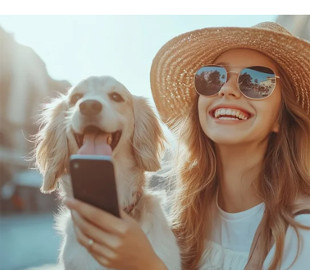
Ми всі думаємо, що знаємо свої смартфони на Android вздовж і впоперек, але у цих кишенькових потужних пристроїв у рукаві більше хитрощів, ніж багато користувачів думають.
Що завжди було головною перевагою Android перед iOS? Звичайно ж, гнучкість налаштувань.
І хоча з роками Apple дозволила користувачам набагато більше свободи, Android все ще має низку можливостей, яким «яблучники» можуть тільки позаздрити.
Звичайно, не всім потрібні ці можливості, і якщо вам подобається використовувати гаджет з налаштуваннями «з коробки», то iPhone вас цілком влаштує.
Але якщо ви хочете стати повноцінним господарем пристрою, за який виклали немаленькі гроші, то Android все ще приховує безліч можливостей. Причому, деякі з них з роками стають дедалі цікавішими.
Ось п’ять секретів, які допоможуть вам отримати максимум від Android. Зрозуміло, секрети — це умовний термін, гіки і просунуті користувачі роками успішно оптимізують свої смартфони за допомогою цих налаштувань. Але масовому користувачеві вони здебільшого невідомі.
Головне — пам’ятати, що використовувати багато з цих налаштувань краще з великою обережністю. У деяких випадках ви можете більше нашкодити, ніж домогтися позитивного результату.
Розблокуйте опції розробника
Приховані від звичайних користувачів, Параметри розробника — це скарбниця розширених налаштувань, які можуть значно поліпшити роботу з Android.
Ось як відкрити це секретне меню і деякі з його найпотужніших функцій:
Як увімкнути «Параметри розробника»:
1. Перейдіть у розділ «Налаштування» > «Про телефон».
2. Прокрутіть вниз до пункту «Номер збірки».
3. Натисніть «Номер збірки» сім разів.
4. З’явиться повідомлення «Тепер ви розробник!».
5. Поверніться в головне меню «Налаштування» і знайдіть внизу пункт «Параметри розробника».
Ключові опції розробника для підвищення продуктивності Android:
— Force 4x MSAA: це налаштування графіки покращує якість зображення в деяких додатках та іграх. Це як увімкнення згладжування в телефоні, яке робить краї більш плавними, а графіку — чіткою. Попереджаємо: це може вплинути на час автономної роботи.
— Обмеження фонових процесів: контролює кількість додатків, які можуть працювати у фоновому режимі. Встановивши значення 2 або 3 процеси, можна значно підвищити продуктивність на старих пристроях.
— Шкала анімації вікна, шкала анімації переходу і шкала тривалості аніматора: Налаштувавши ці параметри на 0,5x, ви зможете зробити телефон більш спритним без помітного впливу на анімацію.
— Налагодження USB: Дозволяє розширити можливості взаємодії з комп’ютером, зокрема прискорити передачу файлів і запустити команди ADB (Android Debug Bridge), про які ми поговоримо нижче.
ADB: прихований командний центр вашого смартфона
ADB (Android Debug Bridge) — це потужний інструмент командного рядка, що дає змогу взаємодіяти з пристроєм Android з комп’ютера. Хоча він призначений насамперед для розробників, досвідчені користувачі можуть використовувати ADB для деяких цікавих лайфхаків.
Налаштування ADB:
1. Скачайте та встановіть Android SDK Platform Tools на свій комп’ютер з Windows.
2. Увімкніть налагодження по USB на телефоні (у «Параметрах розробника»).
3. Підключіть телефон до комп’ютера через USB-порт
4. Відкрийте командний рядок або термінал на комп’ютері
5. Перейдіть у папку, в яку ви встановили Platform Tools
6. Введіть `adb devices`, щоб переконатися, що ваш телефон розпізнано.
Ось деякі команди ADB для досвідчених користувачів (але не варто вводити їх навмання в порядку експерименту, спершу подумайте, чи потрібно це вам насправді).
— Змінити роздільну здатність екрана:
`adb shell wm size 1080×1920`.
Це допоможе заощадити заряд батареї на екранах із високою роздільною здатністю або примусово встановити вищу роздільну здатність у деяких додатках.
— Налаштувати DPI:
`adb shell wm density 420`.
Це дає змогу змінити розмір елементів користувацького інтерфейсу, збільшуючи площу екрана.
— Встановіть додатки віддалено:
`adb install path/to/app.apk`.
Стане в пригоді для встановлення застосунків, недоступних у вашому регіоні, або старих версій застосунків.
— Прийняти повідомлення про помилку:
`adb bugreport`.
Створює повний звіт про стан вашого пристрою, необхідний для усунення неполадок.
— Створити резервну копію пристрою:
`adb backup -all -f C:\backup.ab`.
Створює повну резервну копію пристрою, включно з додатками та їхніми даними.
Tasker: автоматизація на стероїдах
Tasker — це швейцарський армійський ніж для автоматизації Android. Хоча це платний додаток, його можливості набагато перевершують вартість. Ось як використовувати його можливості.
Початок роботи з Tasker:
1. Придбайте та встановіть Tasker у магазині Google Play.
2. Надайте йому необхідні дозволи (йому потрібно багато, щоб працювати)
3. Створіть новий профіль (тригер) і зв’яжіть його із завданням (дією).
Додаткові лайфхаки Tasker:
— Wi-Fi на основі місця розташування: Автоматичне ввімкнення Wi-Fi, коли ви перебуваєте вдома або на роботі, і вимкнення, коли ви йдете.
— Профіль: Стан > Місцезнаходження
— Завдання: Мережа > WiFi > Увімкнути
— Інтелектуальне регулювання гучності: Регулювання гучності мелодії дзвінка залежно від навколишнього шуму.
— Профіль: Стан > Датчик > Рівень шуму
— Завдання: Аудіо > Гучність дзвінка
— Автоповорот для певних додатків: Увімкніть автоповорот тільки в тих додатках, де він корисний, наприклад YouTube або Галерея.
— Профіль: Додаток > [Вибрати додатки].
— Завдання: Дисплей > Автоповорот дисплея > Увімкнути.
— Режим економії батареї: Створіть власний режим економії батареї, який вмикається за певного рівня заряду, вимикаючи непотрібні функції.
— Профіль: Стан > Рівень заряду батареї
— Завдання: Безліч дій для вимкнення GPS, зниження яскравості
— Автоматизація NFC: Використовуйте мітки NFC для запуску таких завдань, як переведення телефону в автомобільний режим, коли ви сідаєте в машину.
— Профіль: Стан > Мітка NFC
— Завдання: Встановити змінні для режиму автомобіля (увімкнути Bluetooth, увімкнути GPS, запустити музичний додаток).
Освойте приховані функції оптимізації роботи акумулятора в Android
Більшість користувачів знають про базові поради щодо економії заряду батареї, але в Android є і менш відомі функції, які можуть значно подовжити час автономної роботи без шкоди для функціональності.
Адаптивний акумулятор
Адаптивний акумулятор — це функція, що працює на основі штучного інтелекту, яка вивчає особливості використання застосунків і обмежує витрату заряду батареї для додатків, що рідко використовуються. Ось як отримати з цього максимальну користь:
1. Перейдіть у розділ «Налаштування» > «Акумулятор» > «Адаптивний акумулятор».
2. Переконайтеся, що її ввімкнено.
3. Дайте їй час вивчити ваші звички (зазвичай тиждень або два).
4. Перевірте дані про використання батареї, щоб дізнатися, які додатки обмежені.
Оптимізація витрати батареї для кожної програми
Для детального контролю над тим, як додатки витрачають заряд батареї:
1. Перейдіть до Налаштувань > Застосунки та сповіщення > Переглянути всі застосунки.
2. Виберіть додаток, потім перейдіть у розділ «Додатково» > «Батарея».
3. Виберіть «Оптимізувати», «Не оптимізувати» або «Обмежено».
Використовуйте «Обмежено» для додатків, які ви рідко використовуєте, але не хочете видаляти. Будьте обережні з додатками для обміну повідомленнями, оскільки їх обмеження може призвести до затримки сповіщень.
Темний режим і економія заряду батареї
На телефонах з OLED- або AMOLED-екранами використання темного режиму дає змогу значно економити заряд батареї:
1. Перейдіть у меню «Налаштування» > «Дисплей» > «Темна тема».
2. Увімкніть «Розклад», щоб автоматично перемикатися в темний режим вночі.
3. Багато додатків тепер підтримують загальносистемний темний режим, але ви також можете перевірити окремі додатки на наявність цієї функції.
Розклад економії заряду батареї
Налаштуйте автоматичний розклад економії заряду батареї:
1. Перейдіть у розділ «Налаштування» > «Батарея» > «Економія заряду батареї».
2. Натисніть «Встановити розклад».
3. Виберіть «На основі вашого розпорядку» або «На основі відсотка».
Варіант, заснований на розпорядку дня, використовує штучний інтелект, щоб передбачити, коли ви наступного разу зарядите телефон, і активує Battery Saver відповідним чином.
Виявлення та керування додатками, що витрачають заряд батареї
Використовуйте вбудовані інструменти Android для пошуку додатків, що споживають енергію:
1. Перейдіть у розділ «Налаштування» > «Акумулятор» > «Використання акумулятора».
2. Знайдіть додатки, які сильно витрачають заряд батареї.
3. Для проблемних додатків розгляньте такі варіанти:
— Видаліть або замініть їх
— Обмеження використання фонових даних
— вимкнення непотрібних повідомлень
Пам’ятайте, що деяка витрата заряду батареї - це нормальне явище для часто використовуваних додатків. Зосередьтеся на оптимізації додатків, які споживають багато енергії порівняно з тим, як ви їх використовуєте.
Освойте розділений екран і плаваючі вікна Android
Багатозадачність в Android зробила крок далеко вперед, і ці функції можуть значно підвищити вашу продуктивність. Ось як отримати з них максимум користі:
Режим роздільного екрану
Роздільний екран дає змогу використовувати два додатки одночасно, що ідеально підходить для пошуку інформації або роботи в режимі багатозадачності:
1. Відкрийте перший додаток, який ви хочете використовувати
2. Проведіть пальцем вгору від нижньої частини екрана, щоб відкрити вікно «Нещодавні додатки».
3. Натисніть на піктограму програми у верхній частині попереднього перегляду додатків.
4. Виберіть «Розділити екран».
5. Виберіть другий додаток зі списку недавніх додатків або на головному екрані.
Поради щодо роботи з розділеним екраном:
— Перетягніть роздільник посередині, щоб змінити розмір вікон.
— У ландшафтному режимі ви можете мати два майже повнорозмірних вікна застосунків поруч одне з одним
— Не всі програми підтримують режим роздільного екрана
Плаваючі вікна (картинка в картинці)
Деякі додатки, наприклад YouTube і Google Maps, підтримують плаваючі вікна:
1. Почніть перегляд відео в YouTube або навігацію в Картах.
2. Натисніть кнопку Home або проведіть пальцем вгору, щоб перейти додому.
3. Додаток зменшиться до невеликого плаваючого вікна.
Щоб взаємодіяти з плаваючим вікном:
— Натисніть на нього, щоб перейти до елементів керування відтворенням.
— Перетягніть його по екрану
— Перетягніть його в нижню частину екрана, щоб закрити.
Пари додатків (пристрої Samsung)
Якщо у вас є пристрій Samsung, ви можете створювати пари додатків для часто використовуваних комбінацій розділеного екрана:
1. Відкрийте панель Edge
2. Натисніть кнопку «+», щоб створити нову пару додатків.
3. Виберіть два додатки, які ви хочете об'єднати.
4. Назвіть пару додатків і збережіть її.
Тепер ви можете запускати обидва додатки в режимі розділеного екрана одним натисканням.
Спливаюче вікно (пристрої Samsung)
Samsung також пропонує функцію Popup View для плаваючих вікон додатків:
1. Відкрийте подання «Нещодавні додатки».
2. Натисніть на піктограму програми у верхній частині вікна перегляду додатків.
3. Виберіть «Відкрити у спливаючому вікні».
Ви можете змінювати розмір і переміщати спливаючі вікна і навіть згортати їх у маленькі бульбашки, які залишаються на екрані.
Поліпшення багатозадачності за допомогою жестів
На багатьох пристроях Android для швидкого перемикання між додатками можна використовувати жести:
— Проведіть пальцем ліворуч або праворуч навігаційною панеллю (або нижньою частиною екрана за жестової навігації), щоб перейти до попереднього застосунку.
— Проведіть пальцем угору й утримуйте його, а потім проведіть пальцем ліворуч або праворуч, щоб перегорнути нещодавні додатки.
Источник: techno.nv.ua




