Існує три способи, якими більшість людей керує обліковим записом електронної пошти, що не належить Google, через Gmail. Який із них ви захочете вибрати, залежить від типу облікового запису, який ви додаєте, і функцій, до яких ви хочете отримати доступ.
Тепер можливо імпортувати електронну пошту з інших облікових записів у Gmail
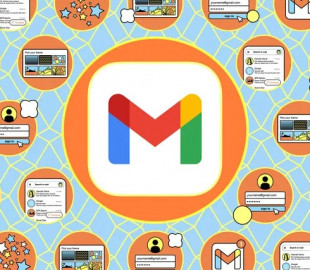
Якщо ви щодня витрачаєте багато часу на перемикання між кількома обліковими записами електронної пошти — і кількома програмами електронної пошти — намагаючись дістатися до теки "Вхідні", тепер можна зробити, щоб зменшити кількість місць, де накопичуються повідомлення, може заощадити час і зменшити плутанину. Gmail може імпортувати електронні листи з інших облікових записів, як-от iCloud або Outlook, тому вам не обов’язково перевіряти кілька вхідних повідомлень кілька разів на день.
Існує також спосіб використовувати мобільний додаток Gmail, щоб читати та відповідати на електронні листи з інших облікових записів.
POP/IMAP/SMTP: це варіант старої школи, який використовує технології POP (протокол поштового відділення, який іноді називають POP3, щоб вказати останню версію), IMAP (протокол доступу до повідомлень Інтернету) і SMTP (простий протокол передачі пошти). Перші два призначені для отримання електронних листів, а останній – для надсилання електронних листів. Таким чином можна імпортувати до п’яти облікових записів.
POP є найпростішим вибором для перевірки електронної пошти — він завантажує електронну пошту, а потім залишає або не залишає копію на сервері, яким керує ваш провайдер електронної пошти, залежно від того, як ви налаштували свої програми. POP може легко залишити одну й ту саму електронну пошту, завантажену на кілька пристроїв, якщо ви не будете керувати нею ретельно.
IMAP є новішим і додає додаткові переваги щодо синхронізації: зміни, які ви вносите на одному пристрої, автоматично синхронізуються на інших пристроях, чи то читання, видалення чи архівування повідомлень — це також вирішує проблему дублікатів сервера електронної пошти. Проте як POP, так і IMAP зберігають копії ваших електронних листів у Gmail, зараховуючи їх у вашу пам’ять Google.
SMTP призначений для надсилання повідомлень і працює як з протоколами POP, так і з IMAP (хоча дрібні деталі залежать як від постачальника послуг електронної пошти, так і від програми електронної пошти). Якщо ви хочете лише перевіряти та читати електронні листи з іншого облікового запису без надсилання, вам не потрібно турбуватися про SMTP.
Gmailify: це існує з 2016 року , тому набагато новіше, ніж POP/IMAP/SMTP. Він працює трохи схоже на розширену версію IMAP із додатковими функціями Gmail: фільтрацією спаму, підтримкою операторів розширеного пошуку та автоматичним сортуванням, яке розміщує електронні листи у вкладках. По суті, це перетворює обліковий запис електронної пошти третьої сторони на обліковий запис Gmail.
Так у чому ж заковика? Оскільки Gmailify потребує глибшого доступу, він працює лише з певними обліковими записами електронної пошти. Офіційно Google каже, що це охоплює «Yahoo, AOL, Outlook, Hotmail або інші вибрані облікові записи, не пов’язані з Gmail». Немає остаточного списку для «вибраних облікових записів, які не належать до Gmail», але iCloud наразі є одним із них, виходячи з мого тестування.
Ви можете підключити Gmailify лише до одного облікового запису, який не належить Google, але він легко синхронізує все з вашими повідомленнями Gmail і працює як на комп’ютері, так і на мобільному пристрої. Якщо ви додаєте лише один додатковий обліковий запис і він підтримує Gmailify, це, ймовірно, правильний шлях.
Отже, тепер, коли ми налаштували визначення, ось як додати обліковий запис до свого Gmail.
Імпорт облікового запису в Інтернеті
:format(webp)/cdn.vox-cdn.com/uploads/chorus_asset/file/25654526/Screenshot_2024_10_02_at_12.10.50_PM.png)
Використовуючи настільний веб-інтерфейс Gmail, ви можете виконувати повний імпорт повідомлень з інших облікових записів за допомогою Gmailify або POP/IMAP/SMTP.
- Відкрийте Gmail в Інтернеті .
- Натисніть значок шестірні (вгорі праворуч), а потім виберіть Переглянути всі налаштування .
- Відкрийте вкладку Облікові записи та імпорт .
- Натисніть Додати обліковий запис електронної пошти в розділі Перевірити електронну пошту з інших облікових записів .
- Введіть адресу електронної пошти та натисніть «Далі» .
Параметри, які ви побачите, залежатимуть від типу облікового запису. Якщо ви використовуєте POP або IMAP, вам знадобляться конкретні дані про сервер і порт, які має надати служба електронної пошти десь в Інтернеті. Тут , наприклад, можна знайти деталі Yahoo Mail .
:format(webp)/cdn.vox-cdn.com/uploads/chorus_asset/file/25654541/02_add.jpg)
Якщо ви також хочете надсилати електронні листи та отримувати через Gmail із цих облікових записів, вам потрібно налаштувати це окремо через SMTP (у випадку Gmailify це налаштовується автоматично).
З Gmail:
- Натисніть значок шестірні (вгорі праворуч), а потім виберіть Переглянути всі налаштування .
- Відкрийте вкладку Облікові записи та імпорт .
- Натисніть Додати іншу адресу електронної пошти в розділі Надіслати лист як .
- Зніміть прапорець Розглядати як псевдонім (це означає, що відповіді на ваші електронні листи надсилатимуться на початковий обліковий запис електронної пошти , а не на ваш обліковий запис Gmail).
- Введіть своє ім’я та іншу електронну адресу, а потім натисніть «Наступний крок» .
- Введіть дані SMTP від свого постачальника електронної пошти, а потім Додати обліковий запис .
Якщо Gmailify підтримується, ви побачите опцію «Пов’язати обліковий запис із Gmail (Gmailify)» поруч із параметрами POP та IMAP (якщо ці стандарти підтримуються обліковим записом, який ви додаєте). Виберіть це, і вам буде запропоновано увійти у свій другий обліковий запис, як ви зазвичай робите в Інтернеті або в офіційній програмі: за допомогою імені користувача та пароля та будь-якої налаштованої двофакторної автентифікації.
Ви також можете налаштувати Gmailify з мобільного додатка Gmail:
- Торкніться кнопки меню (три рядки вгорі ліворуч).
- Виберіть Налаштування .
- Виберіть обліковий запис для Gmailify.
- Виберіть Пов’язати обліковий запис .
- Введіть дані свого облікового запису відповідно до вказівок.
Додавання облікових записів на мобільному
Ви можете використовувати мобільну програму Gmail для Android або iOS як клієнт для надсилання та отримання повідомлень з іншого облікового запису без фактичного імпорту електронних листів. Перевагою цього є те, що хоча ви можете відображати повідомлення з усіх своїх облікових записів в одному єдиному поданні всередині програми, електронні листи з іншого облікового запису насправді не зберігаються у вашому архіві Gmail, тому вони не враховуються у вашій пам’яті. Таким чином можна додати до п’яти облікових записів. І ці додані облікові записи не відображатимуться у веб-версії Gmail — це варіант лише для мобільних пристроїв.
(Зверніть увагу, що будь-які облікові записи, які ви фактично імпортували за допомогою описаних раніше методів, автоматично відображатимуться в програмі для мобільних пристроїв. Це стосується лише зовнішніх облікових записів електронної пошти, які ви не імпортуєте.)
:format(webp)/cdn.vox-cdn.com/uploads/chorus_asset/file/25654564/03_setup.jpg)
:format(webp)/cdn.vox-cdn.com/uploads/chorus_asset/file/25654573/04_gmailify.jpg)
Ось що ви робите:
- Торкніться кнопки меню (три рядки вгорі ліворуч).
- Виберіть Налаштування та Додати обліковий запис .
- Виберіть тип облікового запису електронної пошти, якщо він відображається, або Інше .
- Введіть свої облікові дані для входу в обліковий запис.
Вам потрібно буде ввійти в обліковий запис, як і в будь-якій іншій програмі або в Інтернеті, за допомогою імені користувача та пароля, а також будь-якої необхідної двоетапної автентифікації.
Після завершення налаштування ви можете перемикатися між своїми обліковими записами, торкаючись зображення свого облікового запису (вгорі праворуч), а потім вибираючи новий обліковий запис. З іншими обліковими записами (наприклад, мітки та швидкі відповіді) ви не отримуєте повного досвіду роботи з Gmail, але можете виконувати всі основні функції.
Щоб переглянути всі ваші електронні листи на одному екрані, торкніться кнопки меню (три рядки вгорі ліворуч), а потім — Усі папки вхідних повідомлень : у хронологічному порядку перелічено повідомлення з усіх ваших облікових записів.




