Как настроить родительский контроль в смартфоне
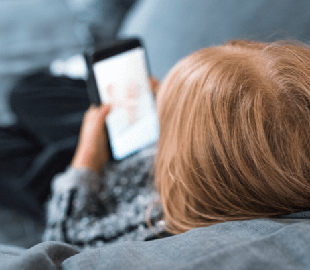
Дети становятся все более технически подкованными и очень быстро осваивают азы работы с самой разной техникой. И, к сожалению, маленькие пользователи никак не ограждены от нежелательного контента. Какими бы продвинутыми не были алгоритмы работы соцсетей и стриминговых сервисов, дать 100-процентной защиты они, увы, не смогут. А раз так, то нам придется действовать самостоятельно и сейчас вы узнаете, как правильно использовать родительский контроль на Android.
Как Добавить учетную запись пользователя в Android
Если вы хотите настроить родительский контроль на своем собственном устройстве, а не давать ребенку личный телефон или планшет, то лучший способ — создать для него отдельную учетную запись пользователя. Да и на новом устройстве вам это сделать придется. В качестве примера здесь и далее мы будем рассматривать гаджет с установленным Android 9-ой версии.
-Откройте меню настроек устройства (либо через ярлык приложения, либо используя значок шестеренки в панели уведомлений), затем прокрутите вниз и выберите «Система» — «Дополнительно» — «Пользователи».
-На следующем экране прокрутите страницу вниз для того, чтобы найти пункт «Добавить пользователя». Нажимайте его.
-Далее вы увидите страницу с заголовком «Настройка нового пользователя», где указано, что владелец телефона (то есть ваша учетная запись) сохраняет контроль над установленными приложениями и телефоном в целом.
-Теперь устройство проведет вас через настройку различных элементов учетной записи, включая обновление программного обеспечения, добавление функций безопасности (отпечатки пальцев, коды доступа и т.д).
-Вас спросят, хотите ли вы войти в учетную запись Android? Если вы хотите, чтобы ваши дети не загружали приложения, игры, музыку, видео и ТВ-шоу через Google Play, просто нажмите «пропустить настройку».
Как ограничить контент в магазине Google Play
Если вы все же хотите дать возможность детям устанавливать что-то (но не все) из магазина приложений, то вам нужно настроить родительский контроль в магазине от Google. Используя свою учетную запись, войдите в Play Store и нажмите значок, выполненный в виде трех горизонтальных точек, расположенных друг над другом. Вы попадете в настройки магазина. Прокрутите этот раздел и практически в самом низу вы найдете пункт «Родительский контроль». Нажмите на этот пункт, и вы попадете на страницу, которая позволяет устанавливать ограничения для различных программ в магазине Google Play. Включите опцию родительского контроля в верхней части страницы, и вам будет предложено создать PIN-код для того, чтобы вы смогли снять их в будущем.
В разделах «Родительского контроля» представлен различный вид контента, на который стоит наложить ограничения: приложения, игры, фильмы, ТВ-шоу, книги и музыка. Нажмите на тот пункт, который вы хотите отредактировать, и вы увидите доступные возрастные категории. Просто выбирайте возрастную группу и выходите из редактирования. Теперь, когда ваш ребенок зайдет в магазин приложений, он не сможет загружать контент, который не входит в разрешенную категорию для его возрастной группы.
На этом можно было бы закончить, но мы бы советовали вам настроить еще один пункт, касающийся покупок приложений и дополнительного контента. Если вы не хотите, чтобы деньги с привязанной к Google-аккаунту карты утекли на пачку скинов для Fortnite, то, вы можете установить PIN-код, без знания которого не выйдет совершить покупку. Для этого вернитесь в Главное меню настроек Play Store, оттуда в уже знакомый пункт «Родительский контроль» и нажмите «аутентификация для покупок в магазине». Задавайте пароль и будьте спокойны за свои средства.




