Ігрові поради: ці 7 налаштувань Windows 11 витиснуть максимум з вашого компютера
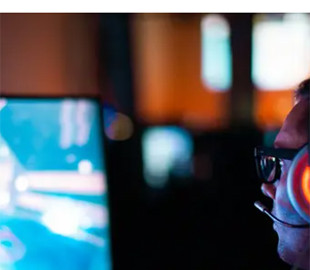
Оптимізація ігрового комп'ютера вимагає більше, ніж просто першокласного обладнання. Навіть найпотужніші компоненти можуть працювати недостатньо ефективно, якщо ваша система не налаштована належним відповідним чином.
Ось сім ключових параметрів Windows 11 які можна змінити, щоб досягти максимальної продуктивності в іграх, повідомляє Games 24.
Увімкніть ігровий режим
Windows 11 містить вбудований ігровий режим, призначений для пріоритетного використання системних ресурсів для ігор. Увімкнувши цю функцію, фонові процеси, включно з автоматичним оновленням Windows, мінімізуються, забезпечуючи плавний і безперервний ігровий сеанс.
Щоб увімкнути Ігровий режим, виконайте такі дії:
- перейдіть до Налаштування;
- оберіть Ігри та Ігровий режим;
- увімкніть його.
Використовуйте високопродуктивну графіку для ігор
Якщо ваш комп'ютер має як інтегровану, так і окрему відеокарту, Windows може за замовчуванням увімкнути енергозберігаючий режим. Щоб отримати найкращу візуальну продуктивність, переконайтеся, що ваші ігри використовують виділений графічний процесор, відрегулювавши налаштування графіки.
Щоб увімкнути високопродуктивну графіку, виконайте такі дії:
- Відкрийте Налаштування – Система – Дисплей – Графіка;
- Виберіть гру зі списку, натисніть Параметри, потім виберіть Висока продуктивність і збережіть налаштування.
- Увімкніть планування графіки з апаратним прискоренням графічного процесора, натиснувши Змінити налаштування графіки за замовчуванням у тому ж меню.
Уникайте використання оверлеїв
Такі оверлеї, як Xbox Game Bar, Discord або NVIDIA GeForce Experience, можуть контролювати продуктивність системи та надавати швидкий доступ до ігрових функцій, але вони також споживають ресурси. Щоб запобігти падінню продуктивності, спробуйте вимкнути їх.
Щоб вимкнути ігрову панель Xbox:
- Відкрийте PowerShell від імені адміністратора і введіть команду: Get-AppxPackage Microsoft.XboxGamingOverlay | Remove-AppxPackage
- Аналогічно вимкніть оверлеї в інших програмах через їхні відповідні налаштування.
Налаштуйте візуальні ефекти
Візуальні ефекти Windows 11 можуть мати чудовий вигляд, але вони також можуть споживати системні ресурси, які краще витрачати на ігри. Щоб надати перевагу продуктивності, налаштуйте параметри комп'ютера так, щоб мінімізувати візуальні ефекти.
Як налаштувати для найкращої продуктивності:
- Відкрийте меню пошуку та введіть Налаштування вигляду та продуктивності Windows.
- У вікні Параметри продуктивності виберіть Налаштувати для найкращої продуктивності, потім застосуйте та збережіть.
Використовуйте високопродуктивні параметри живлення
Перед іграми переключіться на Високопродуктивний план енергоспоживання Windows 11, щоб ваша система працювала на повну потужність. Це максимізує ефективність апаратного забезпечення та дозволяє компонентам працювати на піку продуктивності.
Щоб перейти на план Високопродуктивний, відкрийте Панель керування – Параметри живлення і виберіть "Висока продуктивність". Якщо ця опція недоступна, ви можете створити її вручну.
Використовуйте дротове підключення до інтернету
Дротове підключення до локальної мережі забезпечує стабільніше та швидше інтернет з'єднання, ніж Wi-Fi, що особливо важливо для онлайн-ігор. Крім того, постійне оновлення драйверів та ігор забезпечує оптимальну продуктивність і знижує ризик виникнення помилок або затримок.
Вимкніть цілісність пам'яті та платформу віртуальних машин (VMP)
Функції безпеки Windows 11, такі як цілісність пам'яті та VMP, є цінними для захисту системи, але можуть призвести до зниження продуктивності. Вимкнення цих функцій під час ігор може звільнити ресурси.
Щоб вимкнути цілісність пам'яті, виконайте такі дії.
- Відкрийте Безпека Windows – Захист пристроїв – Відомості про ізоляцію ядра.
- Вимкніть опцію Цілісність пам'яті.
Застосувавши ці налаштування, ви зможете значно підвищити ігрову продуктивність вашого ПК із Windows 11, уникнувши таких проблем, як затримки та гальмування, а також покращивши загальну швидкість реагування на ігровий процес.




