Что делать, если не работает Пуск в Windows 10

После обновления до новой версии операционной системы некоторые пользователи сталкиваются с неприятной ситуацией – в Windows 10 не работает кнопка Пуск. Но избавиться от этой проблемы можно собственными силами.
Почему не работает меню Пуск
Главная причина, из-за которой не работает кнопка Пуск – сброс функциональных настроек в редакторе реестра ОС. Также могут обнулиться настройки Администратора. Но такая проблема возникает по вине юзера, а не из-за недоработок ОС.
Восстановление работоспособности
Даже если вы не профессиональный пользователь, все равно сможете восстановить работоспособность меню Пуск собственными силами.
Перезапуск Explorer
Простой способ исправить проблему, когда не работает Пуск Windows 10 – перезапустить Проводник (Explorer).
1.ПКМ на панели задач → Диспетчер устройств → вкладка «Процессы».
Альтернативный вариант → нажмите Ctrl+Alt+Delete → диспетчер задач.
2.Найдите процесс «Проводник» → ПКМ → Перезапустить.
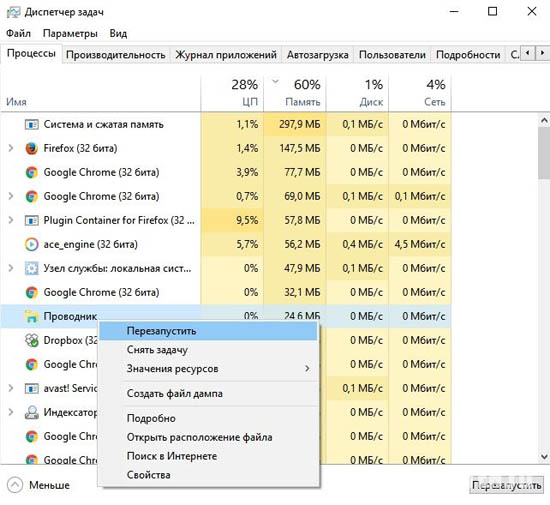
Исправление ситуации при помощи PowerShell
1.Наберите в строке поиска «PowerShell» и запустите утилиту. Если поиск не работает, перейдите: Этот компьютер → диск с установленной ОС → Windows → System32 → WindowsPowerShell → v1.0 → ПКМ по приложению powershell.exe → Запуск от имени Администратора.
2.В окне утилиты введите команду:
Get-AppXPackage -AllUsers | Foreach {Add-AppxPackage -DisableDevelopmentMode -Register “$($_.InstallLocation)\AppXManifest.xml”}.
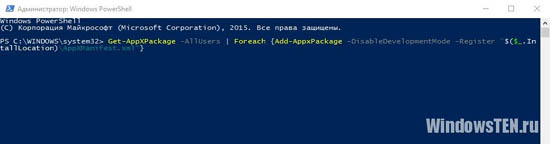
3.После процедуры работоспособность кнопки Пуск восстановится.
Изменение параметров Редактора реестра
1.Нажмите Win+R → введите команду: regedit.
2.HKEY_CURRENT_USER → Software → Microsoft → Windows → CurrentVersion → Explorer → Advanced → параметр EnableXAMLStartMenu → установите значение «0».
3.Если вы не нашли этот параметр в редакторе реестра, в правой части окна нажмите ПКМ → Создать → Параметр DWORD (32 или 64 – в зависимости от вашей версии ОС) → введите имя «EnableXAMLStartMenu» → установите в нем значение «0».
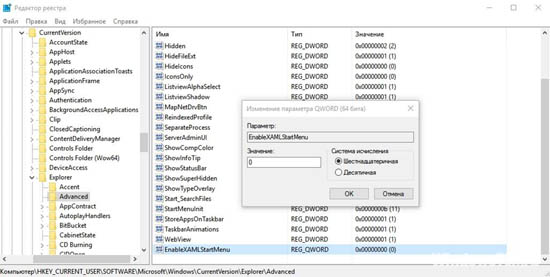
Создание нового юзера на устройстве
1.Введите в строке поиска «командная строка» и на появившейся утилите нажмите ПКМ → Запустить от имени Администратора.
2.Введите команду: net user users_name /add, где users_name – имя нового пользователя.
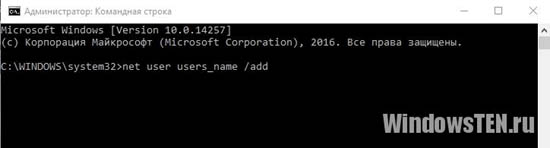
3.Зайдите под созданной записью и перенесите все файлы в новый профиль и удалите старый.
Восстановление системы
Важно! Используйте радикальный способ восстановления предыдущей сборки или версии ОС, если остальные варианты не помогли.
1.Введите в строке поиска «Параметры» и запустите приложение.
2.Обновление и безопасность → Восстановление → выберите тот вариант восстановления ОС, который подходит:
-Вернуть компьютер в исходное состояние;
-Выполнить откат к более ранней сборке;
-Особые варианты загрузки.
3.При использовании «Особых вариантов загрузки» понадобится загрузочная флешка или диск.
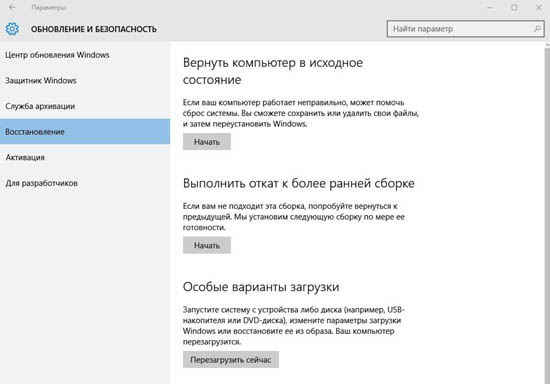
Вывод
Восстановить работу кнопки Пуск после обновления Windows можно несколькими способами. Если ни один из них не помог, восстановите систему через приложение Параметры, с помощью загрузочной флешки или диска.




