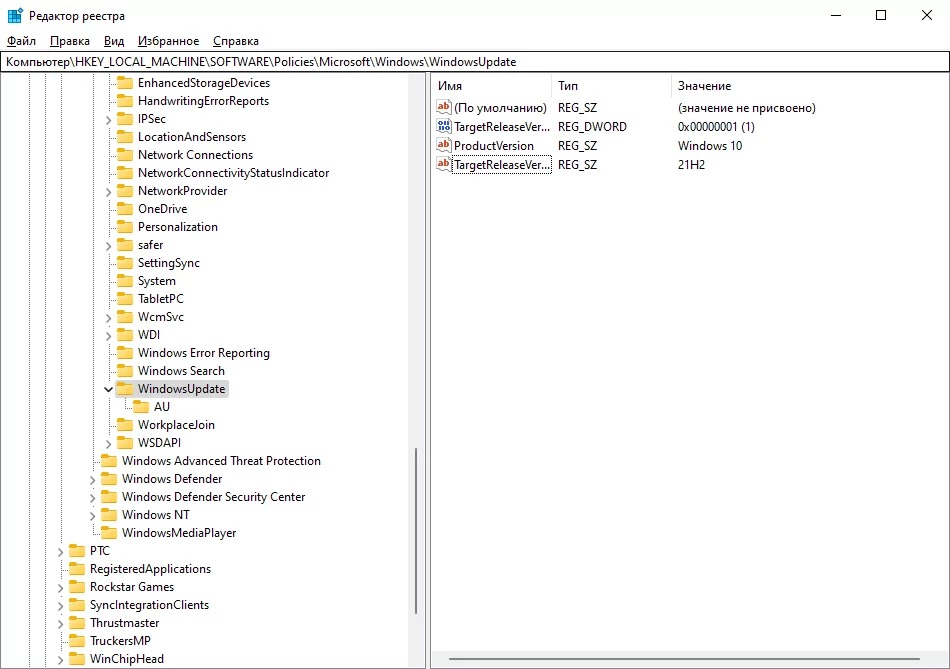Оновлення на повинно нав’язуватись: 2 способи заборонити примусове встановлення Windows 11

Розберемо кілька способів заборонити Microsoft примусово оновлювати ваш комп’ютер на нову операційну систему.
Windows 11 від Microsoft буде випущена під кінець цього року, і системи, сумісні з новою версією, зможуть отримати оновлення абсолютно безкоштовно. Коли прийде оновлення, у адміністраторів буде вибір: залишитись на пристрої Windows 10, яка буде підтримуватися до 2025 року, або оновитися на нову ОС.
Microsoft запевнила, що Windows 11 не буде примусово встановлюватися на пристрій під управлінням Windows 10 через центр оновлення Windows. Адміністраторам слід самостійно провести пошук доступних оновлень через Windows Updates. Чи зміниться такий підхід до апдейту, ще належить дізнатися в майбутньому. Було цікаво спостерігати, як Microsoft закручувала гайки, випускаючи Windows 10 в якості звичайного оновлення, намагаючись перевести всі комп’ютери на нову систему. Можливо, у міру наближення дати закінчення підтримки Windows 10, компанія почне більш агресивне просування своєї нової системи.
Очевидний спосіб – не завантажувати оновлення вручну
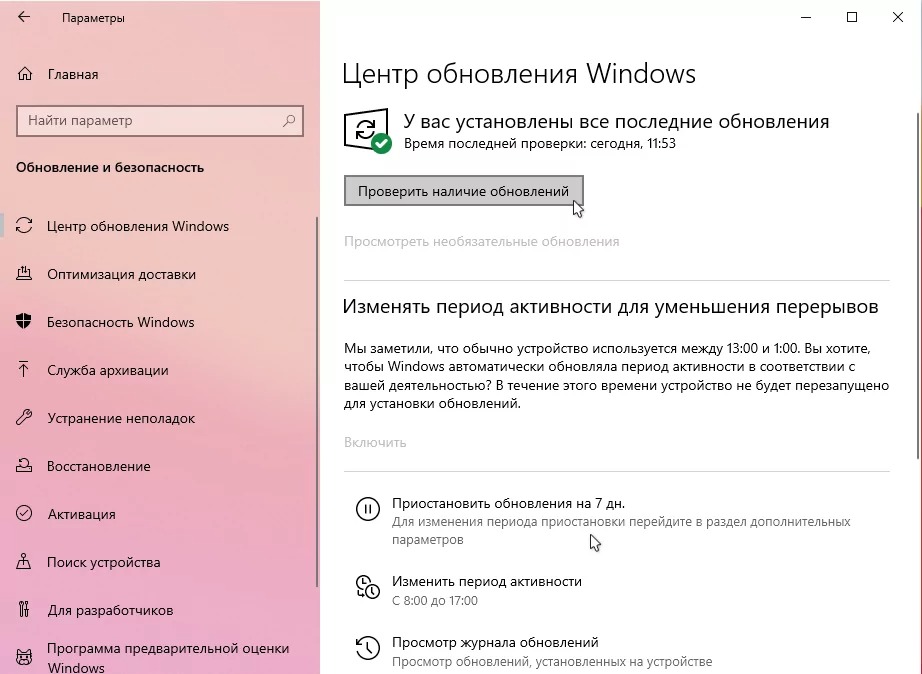
Найпростіше, що можна зараз робити, – це просто не натискати кнопку «Перевірити наявність оновлень» в меню «Параметри» → «Оновлення та безпека». Так, якщо ви не будете активувати пошук апдейтів, Windows 11 не буде пропонуватися через «Центр оновлень Windows». Також, ви можете відкласти оновлення, проте це рішення є тимчасовим, але досить ефективним.
Спосіб №1 – використання редактора локальної групової політики
Для Windows 10 версії 21Н1 і нижче
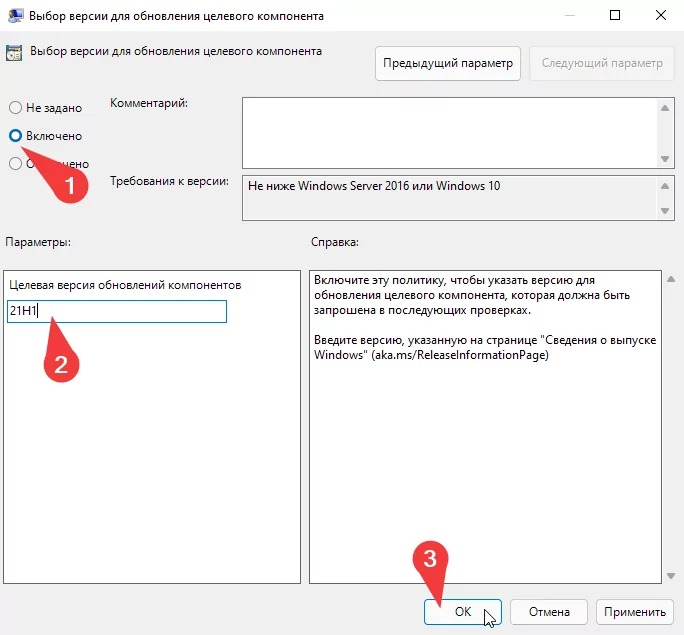
Редактор локальної групової політики доступний тільки у Windows 10 Professional, Education і Enterprise, тому, якщо у вас Windows 10 Home, переходьте до способу зі зміною через реєстр.
- Натисніть клавіші Win + R;
- Введіть gpedit.msc і натисніть Enter;
- Перейдіть в Політика «Локальний комп’ютер» → Конфігурація комп’ютера → Адміністративні шаблони → Компоненти Windows → Служба Windows Update → служби Windows Update для бізнесу;
- Подвійним кліком виберіть стан Вибір версії для оновлення цільового компонента;
- У вікні, встановіть стан політики на Включено;
- У рядку Цільова версія оновлень компонентів введіть значення 21H1;
- Натисніть ОК . На цьому можна закрити редактор.
Зауваження: ви можете додати в шостому пункті значення «21H2», як тільки інформація про нові оновленні з’явиться на офіційному сайті Microsoft. Також ви можете почекати пару місяців до виходу нової версії, так як до релізу Windows 11 залишається ще багато часу.
Microsoft внесла зміни в політику на попередніх версіях своєї операційної системи Windows 11, і, швидше за все, нова політика також з’явиться і в найближчих оновленнях Windows 10.
Для Windows 10 версії 21Н2 і новіше (це оновлення ще не вийшло на момент написання статті)
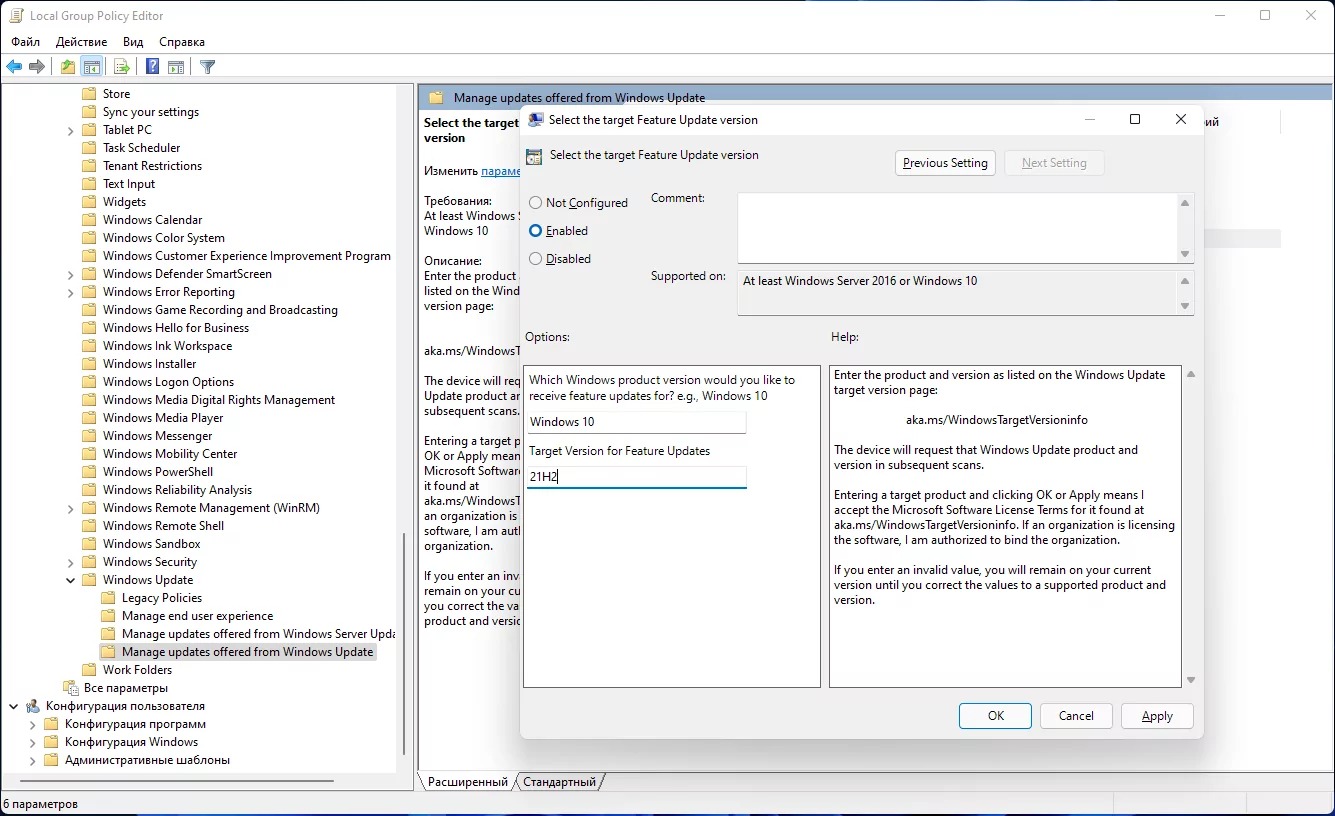
- Натисніть клавіші Win + R;
- Введіть gpedit.msc і натисніть Enter;
- Перейдіть в Local Computer Policy → Computer Configuration → Administrative Templates → Windows Components → Windows Update → Manage updates offered from Windows Update;
- Подвійним кліком виберіть Select the target feature update version;
- У вікні, встановіть стан політики на Enabled;
- У рядку Target Version for Feature Updates введіть значення 21H2;
- У рядку вибору операційної системи введіть Windows 10;
- Натисніть ОК. На цьому можна закрити редактор.
Спосіб №2 – використання реєстру
Для Windows 10 версії 21Н1 і нижче
- Натисніть клавіші Win + R;
- Введіть regedit.exe і натисніть Enter;
- Перейдіть в HKEY_LOCAL_MACHINE → SOFTWARE → Policies → Microsoft → Windows → WindowsUpdate або введіть у рядок пошуку наступне: HKEY_LOCAL_MACHINE \ SOFTWARE \ Policies \ Microsoft \ Windows \ WindowsUpdate;
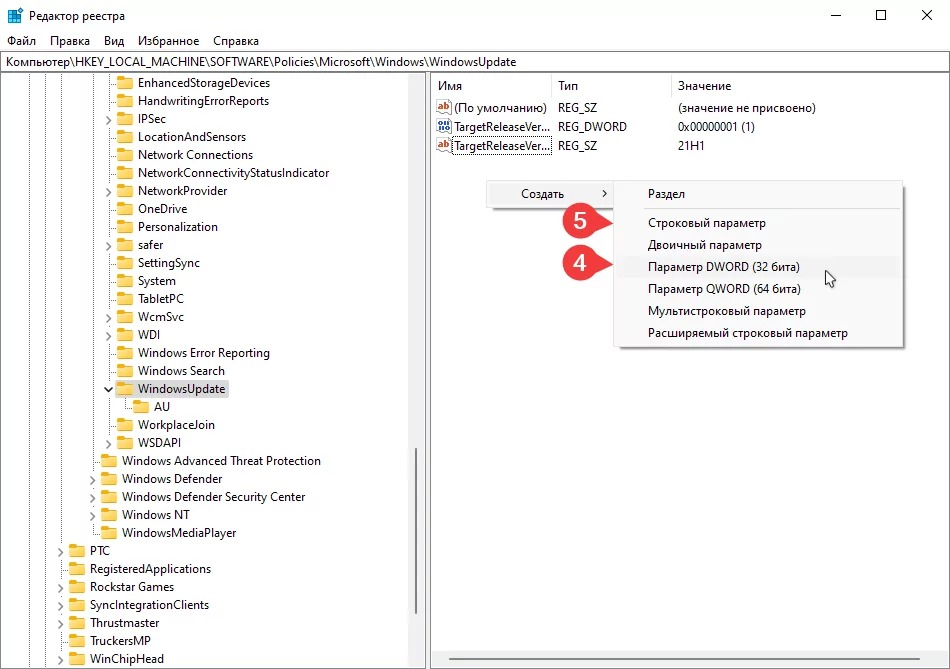
4. Встановіть значення для параметра TargetReleaseVersion на 1. Якщо такого параметра немає, натисніть праву кнопку миші і в контекстному меню виберіть Створити → Параметр DWORD (32 біти);
5. Встановіть значення для параметра TargetReleaseVersionInfo на 21H1. Якщо такого параметра немає, натисніть праву кнопку миші і в контекстному меню виберіть Створити → Строковий параметр;
6. Перезапустіть ваш ПК.
Також як і з редактором політик, ви можете замінити рядок, що містить значення 21H1, на новішу версію.
В результаті у вас повинні вийти такі записи в реєстрі:
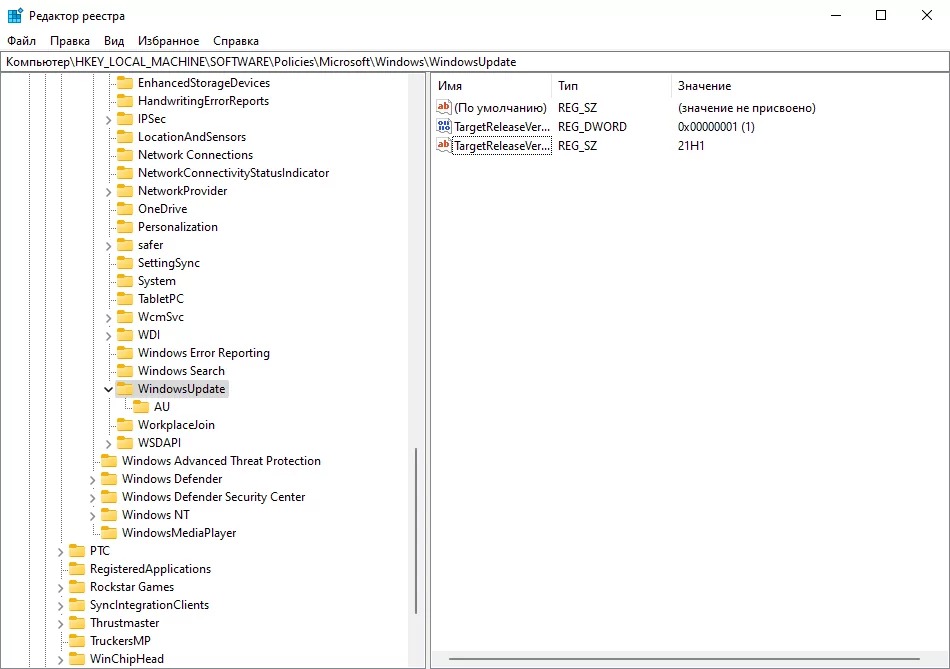
Для Windows 10 версії 21Н2 і новіше (це оновлення ще не вийшло на момент написання статті)
1. Натисніть клавіші Win + R;
2. Введіть regedit.exe і натисніть Enter;
3. Перейдіть в HKEY_LOCAL_MACHINE → SOFTWARE → Policies → Microsoft → Windows → WindowsUpdate або введіть у рядок пошуку наступне: HKEY_LOCAL_MACHINE \ SOFTWARE \ Policies \ Microsoft \ Windows \ WindowsUpdate;
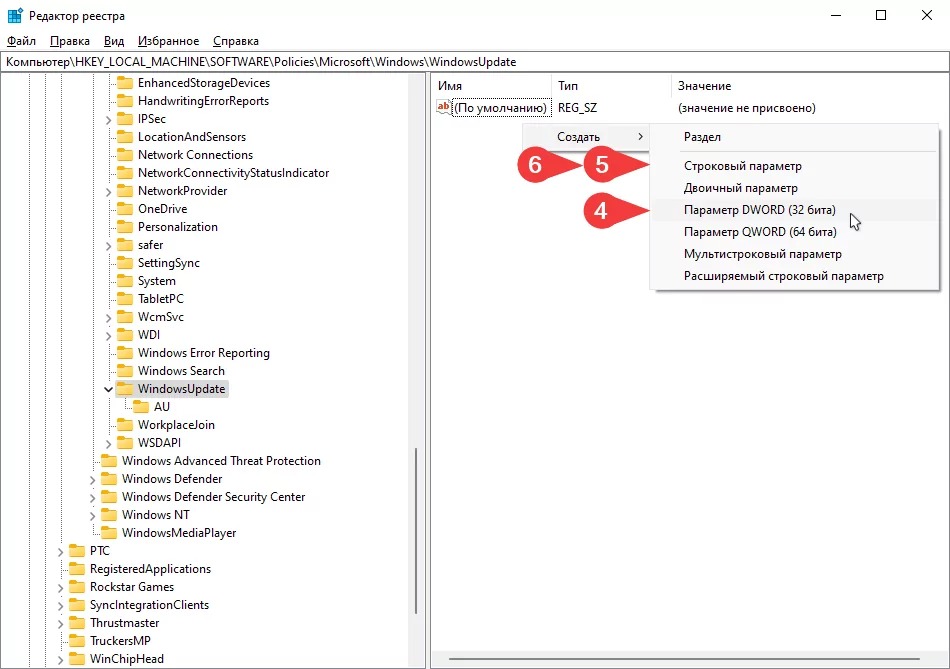
4. Встановіть значення для параметра TargetReleaseVersion на 1. Якщо такого параметра немає, натисніть праву кнопку миші і в контекстному меню виберіть Створити → Параметр DWORD (32 біти);
5. Встановіть значення для параметра ProductVersion на Windows 10. Якщо такого параметра немає, натисніть праву кнопку миші і в контекстному меню виберіть Створити → Строковий параметр;
6. Встановіть значення для параметра TargetReleaseVersionInfo на 21H1. Якщо такого параметра немає, натисніть праву кнопку миші і в контекстному меню виберіть Створити → Строковий параметр;
7. Перезапустіть ваш ПК.
За підсумком у вас мають вийти такі записи в реєстрі: