Как увеличить производительность и время работы Android-смартфона
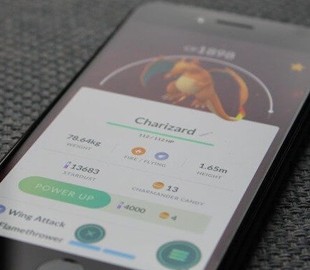
По мере того, как мобильные игры становятся все более технически сложными, а их графика становится все лучше и лучше, смартфонам требуются более высокие характеристики, чтобы эти игры выглядели хорошо и работали плавно. Независимо от того, является ваш смартфон новинкой или нет, вы, скорее всего, сможете выжать гораздо большее, чем привыкли видеть. Изменив настройки дисплея смартфона или планшета, вы сможете добиться большей производительности в играх и требовательных приложениях, и, возможно, даже сэкономить время автономной работы.
Есть несколько способов сделать это. Самым простым является изменение разрешения экрана в настройках вашего устройства, однако этот параметр доступен только на некоторых устройствах Android и позволяет переключаться только на предварительно определенные разрешения экрана. На некоторые приложения или игры эти настройки могут вообще никак не повлиять.
Для тех, кто хочет большее разрешение или сделать DPI выше, чем позволяют системные настройки – или у кого нет возможности сделать это из настроек своего смартфона, — в Google Play есть несколько приложений, которые позволят вам изменить разрешение экрана, хотя для этого необходимо, чтобы ваш смартфон был “рутован”. Проблема заключается в том, что некоторые новые игры не будут загружаться на «рутованных” устройствах и поэтому в таких играх, как Pokemon Go, Fortnite или PUBG Mobile, вышеуказанный способ не поможет.
К счастью, есть еще один вариант, который позволяет вам изменять разрешение экрана вашего устройства без необходимости root-доступа.
Как изменить разрешение экрана Android-устройства без root-доступа
Во-первых, вам нужно скачать и установить программу Android Debug bridge на ваш компьютер. После установки вам нужно будет перевести смартфон в Режим разработчика. Режим разработчика позволяет изменять недоступные по умолчанию настройки системного уровня на вашем смартфоне, но все, что нам сейчас нужно сделать, это включить отладку по USB.
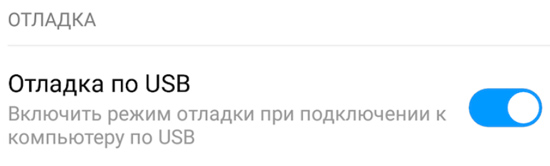
1.Перейдите в «Настройки» > «О телефоне», затем пролистайте вниз и нажмите на строку «Номер сборки» примерно 7-10 раз подряд. Вы получите уведомление, когда Режим разработчика будет активирован.
2.Теперь перейдите в “Настройки” > “Система” > “Расширенные настройки” > “Параметры разработчика”. Пролистните вниз до раздела «Отладка» и включите опцию «Отладка по USB».
Небольшая пометка: если вы делаете это для повышения производительности в Fortnite, обязательно отключите “Отладку по USB” и “Режим разработчика» после редактирования настроек дисплея, поскольку Fortnite (и многие другие онлайн-игры) заблокируют сделанные вами настройки, если эти опции оставить включенными. Чтобы отключить режим разработчика, перейдите в «Настройки» > «Система» > «Расширенные настройки» > «Параметры разработчика», а затем переведите переключатель в верхней части напротив пункта «Параметры разработчика» в неактивное положение.
Подключаем смарфон к ПК и изменяем настройки дисплея
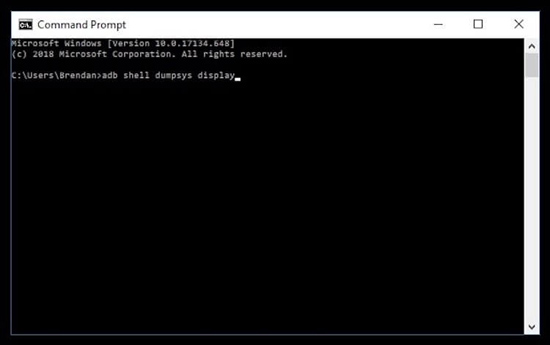
1.Подключите USB-кабель для зарядки смартфона к компьютеру.
2.Запустите командную строку на вашем ПК. Для Windows нажмите комбинацию клавиш Windows+R, затем введите «cmd» и нажмите Enter. На Mac нажмите комбинацию cmd+Пробел, затем найдите «Терминал». Для пользователей Linux нажмите Ctrl+Alt+T.
3.Введите «adb shell dumpsys display» в командной строке и нажмите Enter.
4.Найдите значение DPI вашего смартфона (wm density) и разрешение (wm size или display width and display height). Запишите эти цифры, чтобы в будущем можно было вернуться к исходному экрану.
5.Теперь вы можете начать редактирование разрешения и DPI. На многих смартфонах эти параметры отличаются. Используйте эту таблицу, чтобы найти разрешение именно вашего смартфона и увеличивать или уменьшать его в соответствии с таблицей (если вы используете устройство с разрешением 1920×1080, снижайте его до 1280×720). Изменить DPI не так просто, но для большинства смартфонов собственные значения DPI обычно должны быть в пределах от 120 до 640. Может потребоваться некоторое количество проб и ошибок, чтобы найти подходящий DPI, но пока придерживаетесь диапазона от 120 до 640.
6.Введите «wm density [новое значение DPI]» в командной строке и нажмите Enter, чтобы изменить DPI, и «wm size [новое значение разрешения]», чтобы изменить разрешение. Вы должны увидеть, как это автоматически происходит на вашем устройстве.
7.После завершения всех настроек введите «adb reboot», чтобы перезагрузить свой смартфон и безопасно отключить его от компьютера.
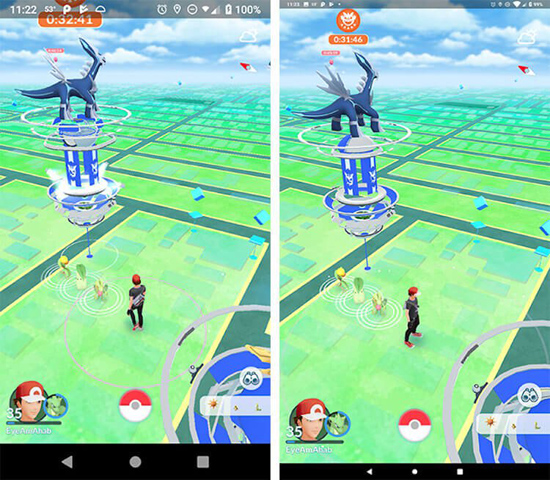
Я протестировал описанные выше действия с Pokemon Go на своем Google Pixel 3 XL, так как изменение настроек дисплея – это самый популярный способ повысить производительность игры, судя по советам на игровых форумах. На моем смартфоне все работало очень хорошо и до изменения настроек, но после этого, на мое удивление, было хорошо заметно повышение частоты кадров и соответствующая плавность.




