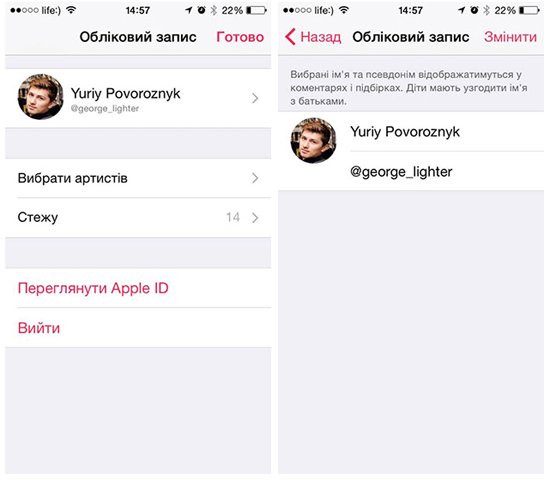8 скрытых возможностей Apple Music

Если ты заинтересовался новым стримминговым сервисом от Apple или уже являешься его активным пользователем, думаю тебе пригодятся советы, которые мы подобрали.
1. Как отключить Apple Music?
Новый сервис довольно прожорлив и экономить заряд аккумулятора совершенно не умеет. Но что делать, если музыку слушать хочется, а батарею нужно экономить? Отключи Music. Зайди в личный профайл (круглая иконка в верхнем левом углу) и нажми кнопку "Выйти". Сервис превратится в тыкву в обычную Музыку, но все твои оффлайновые сохранения пропадут. Так что совет не подойдет тем, у кого совсем нет собственной медиатеки. (совет от читателя Андрея Баталина)
2. Как включить нецензурную лексику в песнях Apple Music?
Если ты считаешь себя взрослым или просто не любишь, когда брань толерантно "умалчивается" в песнях, то подобную функцию можно убрать. Посети Настройки→Основные→Ограничения. Если никаких ограничений нет, но песни все равно "под цензурой", поможет обычный прием "включить-выключить".
3. Как включить медиатеку iCloud?
Подвязать iCloud нужно для того, чтобы пользоваться функцией "офлайн библиотеки". Для этого нужно пройти путем Настройки → Музыка → Медиатека iCloud. Если возникают проблемы (если нет, то тебе дико повезло), то ничего другого, кроме "попробуй еще" и "попробуй позже" предложить не можем. Некоторым помогает включение автозагрузки Apple Music в настройках. О нем следующий пункт.
4. Как включить автозагрузку в Apple Music?
Отвечаю на вопрос "Зачем?". Чтобы слушать музыку через 3G или другие виды сети (LTE). А еще некоторым это помогает в подключении медиатеке iCloud. В любом случае, посещаешь Настройки → iTunes, App Store → Сотовые данные. Пока мои наблюдения за трафиком немного обескураживают. Почти 3 часа использования (слушая Beats 1) "съели" всего 100 Мб трафика. Google Music в таком случае потребляла в три раза больше.
5. Как поставить песню в очередь?
Во время прослушивания музыки ты можешь создавать динамичный плейлист, в режиме реального времени. Для этого находишь нужную песню и нажимаешь на три точки, которые стоят в конце строки. Выпадет меню, где сверху есть два пункта "Следующая"("Грати далi") и "Добавить в Далее" ("Додати в чергу"). Добавлять можно даже не по одной песне, а целыми плейлистами.
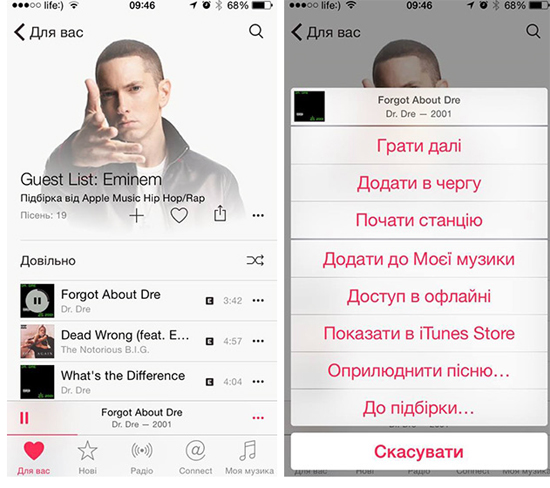
6. Как создать плейлист в Apple Music?
Теперь ты можешь самостоятельно, без iTunes создать себе плейлист. Для этого зайди во вкладку Моя музыка и в разделе "Плейлисты" нажать "Новый". В меню, которое появится, можно назвать собственную компиляцию, поставить заглавную картинку, добавить описание и напихать любое количество песен, как с собственной медиатеки, так и с Apple Music.
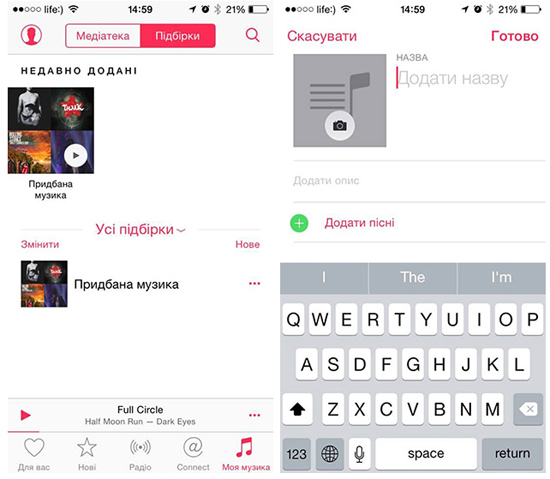
7. Как управлять медиатекой с помощью Siri?
Siri теперь отлично справляется с ролью личного ассистента. А с доступом к всей медиатеке iTunes, вам даже не нужна музыка на телефоне. Просто попросите Siri проиграть какого-либо артиста/альбом/песню/жанр/ и она успешно справится с заданием. Выглядит и работает просто как магия.
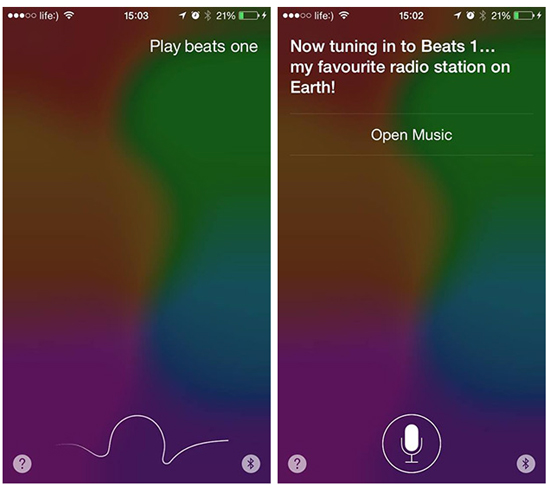
8. Как создать собственный профайл в Apple Music?
Учитывая, что новый стримминг от Apple это почти социальная сеть, каждый может завести собственный профайл. В нем можно поставить аватар и создать себе никнейм, которые будут высвечиваться в Connect и созданных плейлистах. Для подобной радости откройте одну из вкладок ("Connect", "Для вас", "Моя музыка") и нажмите на круглую иконку с лицом в левом верхнем углу. Вуаля!